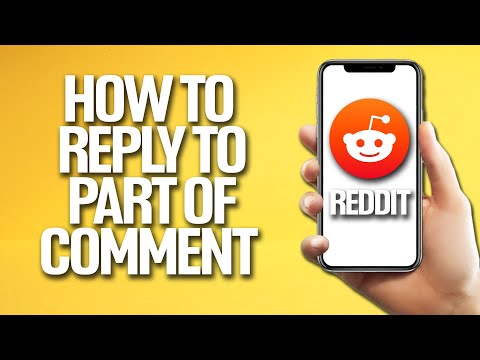Šis „wikiHow“moko jus, kaip iš kitos ląstelės atimti vienos ar kelių „Excel“langelių turinį.
Žingsniai
1 metodas iš 3: ląstelių reikšmių atėmimas

Žingsnis 1. Atidarykite „Excel“
Tai žalia programa su baltu „X“.
Jei norite naudoti jau esamą „Excel“dokumentą, dukart spustelėkite atitinkamą „Excel“dokumentą

Žingsnis 2. Spustelėkite tuščią darbaknygę (Kompiuteris) arba „Excel“darbaknygė („Mac“).
Jis yra viršutinėje kairėje lango „Šablonas“pusėje.

Žingsnis 3. Jei reikia, įveskite savo duomenis
Norėdami tai padaryti, spustelėkite langelį, įveskite skaičių ir paspauskite ↵ Enter arba ⏎ Return.

Žingsnis 4. Spustelėkite tuščią langelį
Tai pasirinks langelį.

Žingsnis 5. Į langelį įveskite "="
Išskirkite kabutes. Prieš įterpdami formulę į „Excel“, visada įvesite „lygybės“ženklą.

Žingsnis 6. Įveskite langelio pavadinimą
Tai turėtų būti langelis su duomenimis, iš kurių norite atimti kitų langelių vertę.
Pavyzdžiui, norėdami pasirinkti langelio skaičių, įveskite „C1“ C1.

Žingsnis 7. Įveskite - į langelį
Pamatysite jį po įvesto numerio.

8. Įveskite kitos ląstelės pavadinimą
Tai turėtų būti langelis, kurio vertę norite atimti iš pirmosios ląstelės pavadinimo.
Šį procesą galite pakartoti su keliomis ląstelėmis (pvz., „C1-A1-B2“)

Žingsnis 9. Paspauskite ↵ Enter arba ⏎ Grįžti.
Tai padarius, apskaičiuojama į langelį įvesta formulė ir pakeičiama tirpalu.
Galite spustelėti langelį, kad pamatytumėte originalią formulę teksto juostoje tiesiai virš raidžių eilutės
2 metodas iš 3: atėmimas ląstelėje

Žingsnis 1. Atidarykite „Excel“
Tai žalia programa su baltu „X“.

Žingsnis 2. Spustelėkite tuščią darbaknygę (Kompiuteris) arba „Excel“darbaknygė („Mac“).
Jis yra viršutinėje kairėje lango „Šablonas“pusėje.

Žingsnis 3. Spustelėkite langelį
Jei neplanuojate kurti duomenų naudodami šią darbaknygę, pasirinktas langelis nėra svarbus.

Žingsnis 4. Į langelį įveskite "="
Išskirkite kabutes. Tai nustatys formulės langelį.

Žingsnis 5. Įveskite skaičių, iš kurio norite atimti
Jis bus rodomas jūsų pasirinktoje ląstelėje, esančioje ženklo „lygybė“dešinėje.
Pavyzdžiui, į biudžetą galite įvesti savo mėnesio pajamas į šį langelį

Žingsnis 6. Įveskite - į langelį
Pamatysite jį po įvesto numerio.
Jei nuspręsite atimti kelis skaičius (pvz., X-Y-Z), šį veiksmą kartosite po kiekvieno kito skaičiaus, išskyrus paskutinį

Žingsnis 7. Įveskite skaičių, kurį norite atimti iš pirmojo skaičiaus
Jei skaičiuojate biudžetą, į šį langelį galite įvesti išlaidas

Žingsnis 8. Paspauskite ↵ Enter arba ⏎ Grįžti.
Tai padarius, apskaičiuojama į langelį įvesta formulė ir pakeičiama tirpalu.
Galite spustelėti langelį, kad pamatytumėte originalią formulę teksto juostoje tiesiai virš raidžių eilutės
3 iš 3 metodas: stulpelio atėmimas

Žingsnis 1. Atidarykite „Excel“
Tai žalia programa su baltu „X“.
Jei norite naudoti jau esamą „Excel“dokumentą, dukart spustelėkite atitinkamą „Excel“dokumentą

Žingsnis 2. Spustelėkite tuščią darbaknygę (Kompiuteris) arba „Excel“darbaknygė („Mac“).
Jis yra viršutinėje kairėje lango „Šablonas“pusėje.

Žingsnis 3. Spustelėkite tuščią langelį
Tai darydami pasirinksite.

Žingsnis 4. Įveskite savo pagrindinį numerį
Tai yra skaičius, iš kurio bus pasirinkta likusi stulpelio dalis.
Pavyzdžiui, čia galite įvesti savo metinį atlyginimą

Žingsnis 5. Toliau esančiuose langeliuose įveskite visus atimtis
Norėdami tai padaryti, įveskite neigiamą skaičiaus, kurį norite atimti, versiją (pvz., Jei norite atimti 300, įveskite „-300“).
- Kiekvienoje langelyje įvesite vieną atimtį.
- Įsitikinkite, kad visi įvesti skaičiai yra tame pačiame stulpelyje kaip ir pagrindinis skaičius.
- Atlyginimo pavyzdyje greičiausiai įvesite „-“, po kurio nurodysite kiekvieno langelio išlaidas.

Žingsnis 6. Spustelėkite tuščią langelį
Šį kartą langelis neturi būti tame pačiame stulpelyje kaip pagrindinis skaičius.

Žingsnis 7. Į langelį įveskite "="
Išskirkite kabutes. Tai padarius, langelis bus suformuotas formulei.

Žingsnis 8. Į langelį įveskite SUM
Komanda „SUM“prideda elementus.
Nėra oficialios komandos „atimti“, todėl skaičius įvedate aukščiau esančiu neigiamu formatu

Žingsnis 9. Po SUM įveskite (CellName: CellName)
Ši komanda prideda visas stulpelio ląsteles nuo pirmosios langelių skaičiaus vertės iki paskutinės langelių skaičiaus vertės.
Pavyzdžiui, jei K1 langelis yra jūsų pagrindinis numeris ir paskutinis stulpelio langelis su duomenimis K10, įvestumėte „(K1: K10)“.

Žingsnis 10. Paspauskite ↵ Enter arba ⏎ Grįžti.
Jei tai padarysite, formulė bus paleista jūsų pasirinktame langelyje, todėl formulė bus pakeista galutine suma.