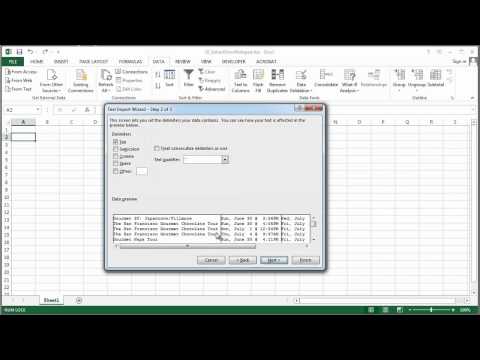Šis „wikiHow“moko, kaip panaikinti „Microsoft Excel“darbaknygėje esančio lapo apsaugą sistemoje „Windows“arba „MacOS“. Jei lapas yra apsaugotas slaptažodžiu ir nežinote, kas tai yra, galite naudoti apsaugą naudodami „Google“skaičiuokles arba VBA scenarijų (ankstesnėse „Excel“versijose).
Jei jūsų „Excel“darbaknygė taip pat yra apsaugota ir negalite jos atidaryti, straipsnyje Iš naujo nustatyti, pašalinti ir atkurti „Excel“failų slaptažodį padės tau.
Žingsniai
1 metodas iš 4: „Microsoft Excel“naudojimas

Žingsnis 1. „Microsoft Excel“atidarykite darbaknygę su apsaugotu lapu
Paprastai tai galite padaryti dukart spustelėdami failo pavadinimą savo kompiuteryje.

Žingsnis 2. Dešiniuoju pelės mygtuku spustelėkite apsaugoto lapo skirtuką
Kiekvieno lapo skirtukas rodomas „Excel“apačioje. Kai kuriose „Excel“versijose apsaugotas lapas dažnai turi spynos piktogramą. Dešiniuoju pelės mygtuku spustelėkite skirtuką (arba užrakto piktogramą), kad atidarytumėte kontekstinį meniu.
Jei yra apsaugoti keli lapai, turėsite pašalinti apsaugą kiekviename lape atskirai

Žingsnis 3. Spustelėkite Unprotect Sheet
Jei lapas nėra apsaugotas slaptažodžiu, jis bus nedelsiant atrakintas. Jei ne, būsite paraginti įvesti slaptažodį iškylančiajame lange.

Žingsnis 4. Įveskite slaptažodį ir spustelėkite Gerai
Jei slaptažodis teisingas, lapas tampa neapsaugotas.
- Jei nežinote slaptažodžio, žr. Metodą „Google“skaičiuoklių naudojimas. Šis metodas leidžia įkelti failą į „Google“skaičiuokles, o tai pašalina visas „Excel“pridėtas apsaugos priemones.
- Jei naudojate „Excel 2010“ar ankstesnę versiją ir nenorite įkelti į „Google“skaičiuokles, žr. „VBA kodo naudojimas programoje„ Excel 2010 “ir ankstesnis metodas“.
2 metodas iš 4: įkėlimas į „Google“skaičiuokles

Žingsnis 1. Žiniatinklio naršyklėje eikite į
Jei turite „Google“paskyrą, galite naudoti „Google“skaičiuokles (nemokamą internetinę programą, panašią į „Excel“), kad pašalintumėte apsaugą nuo visų darbaknygės lapų, net jei nežinote slaptažodžio.
- Jei dar nesate prisijungę prie „Google“paskyros, vadovaukitės ekrane pateikiamomis instrukcijomis, kad prisijungtumėte dabar.
- Jei neturite „Google“paskyros, žr. Kaip sukurti „Google“paskyrą.

Žingsnis 2. Spustelėkite + Naujas
Jis yra viršutiniame kairiajame puslapio kampe.

Žingsnis 3. Spustelėkite Failo įkėlimas
Atidaromas kompiuterio „Atidaryti“skydelis.

Žingsnis 4. Pasirinkite norimą redaguoti „Excel“failą ir spustelėkite Atidaryti
Tai įkelia failą į jūsų „Google“diską.

5 veiksmas. „Google“diske dukart spustelėkite „Excel“failą
Tikriausiai turėsite slinkti žemyn, kad jį rastumėte. Tai atveria failo peržiūrą.

Žingsnis 6. Spustelėkite meniu Atidaryti su
Jis yra peržiūros viršuje. Meniu bus išplėstas.

Žingsnis 7. Spustelėkite „Google“skaičiuoklės
Dabar, kai failas atidarytas redaguoti „Google“skaičiuoklėse, visos „Excel“pridėtos lapo apsaugos buvo pašalintos.

Žingsnis 8. Iš naujo atsisiųskite failą į savo kompiuterį
Jei norite toliau dirbti su failu „Microsoft Excel“, o ne „Google“skaičiuoklėse, galite atsisiųsti šią naujai neapsaugotą darbaknygės versiją atlikdami šiuos veiksmus:
- Spustelėkite Failo meniu viršutiniame kairiajame lapo kampe.
- Spustelėkite Atsisiųsti kaip.
- Spustelėkite „Microsoft Excel“(.xlsx).
- Pasirinkite aplanką, kuriame norite išsaugoti failą. Jei norite nepažeisti pradinės failo versijos (tos, kurioje yra apsaugotas lapas), taip pat įveskite naują failo pavadinimą.
- Spustelėkite Sutaupyti atsisiųsti failą.
3 metodas iš 4: internetinės paslaugos naudojimas

Žingsnis 1. Ieškokite „slaptažodžio paieška internete“ir raskite slaptažodžio pašalinimo paslaugą internete

Žingsnis 2. Spustelėkite „Atšaukti failo apsaugą“

Žingsnis 3. Spustelėkite „Naršyti“ir pasirinkite apsaugotą failą

Žingsnis 4. Pasirinkite radijo mygtuką „Pašalinti slaptažodį“

Žingsnis 5. Palaukite, kol paslauga pašalins jūsų slaptažodį

6. Atsisiųskite neapsaugotą failą, jei jūsų failas yra mažas

Žingsnis 7. Jei failas yra didelis, atsisiųskite demonstracinį failą
Norėdami gauti visą failą, turėsite įvesti licencijos raktą.
4 metodas iš 4: VBA kodo naudojimas „Excel 2010“ir ankstesnėse versijose

Žingsnis 1. „Excel“atidarykite darbaknygę, kurioje yra apsaugotas lapas
Paprastai tai galite padaryti dukart spustelėdami failo pavadinimą savo kompiuteryje. „Excel“failai paprastai baigiasi failo plėtiniu.xls arba.xlsx.
- Naudokite šį metodą, jei jau bandėte atrakinti lapą, bet pastebėjote, kad jis apsaugotas slaptažodžiu (ir nežinote slaptažodžio).
- Šis metodas neveiks „Excel 2013“ar naujesnėje versijoje.

Žingsnis 2. Iš naujo išsaugokite failą xls formatu
Jei failas, prie kurio dirbate, turi plėtinį „.xlsx“(įprastas, jei jis buvo sukurtas ar redaguotas naujesnėse „Excel“versijose), šį metodą galėsite naudoti tik pirmą kartą jį konvertavę į „Excel 97“2003 (.xls) formatu. Štai kaip tai padaryti:
- Spustelėkite Failas meniu viršutiniame dešiniajame kampe.
- Spustelėkite Išsaugoti kaip.
- Eikite į aplanką, kuriame norite išsaugoti failą.
- Pasirinkite „Excel 97–2003“(.xls) iš meniu „Išsaugoti kaip tipą“arba „Failo formatas“.
-
Spustelėkite Sutaupyti.
Vykdykite ekrane pateikiamus nurodymus, kad atliktumėte reikiamas konversijas.

Žingsnis 3. Paspauskite „Alt“+F11, kad atidarytumėte „Visual Basic“redaktorių

Žingsnis 4. Dešiniuoju pelės mygtuku spustelėkite darbaknygės failo pavadinimą skydelyje „Projektas - VBAProject“
Jis yra kairiojo skydelio viršuje. Įsitikinkite, kad dešiniuoju pelės mygtuku spustelėkite parinktį, kurioje yra failo pavadinimas (baigiasi „.xls“), kuris turėtų būti viršuje. Meniu bus išplėstas.

Žingsnis 5. Meniu spustelėkite Įterpti
Kitas meniu bus išplėstas.

Žingsnis 6. Spustelėkite Modulis
Tai įterpia naują modulį, į kurį įklijuosite tam tikrą kodą.
Žingsnis 7. Nukopijuokite kodą
Pažymėkite kodą, esantį po šiuo tekstu, tada paspauskite Ctrl+C (kompiuteris) arba ⌘ Command+C, kad jį nukopijuotumėte:
Sub PasswordBreaker () „Sulaužo darbalapio apsaugą slaptažodžiu. Dim i kaip sveikasis skaičius, j kaip sveikasis skaičius, k kaip sveikas skaičius Dim l kaip sveikasis skaičius, m kaip sveikasis skaičius, n kaip sveikasis skaičius Dim i1 kaip sveikasis skaičius, i2 kaip sveikasis skaičius, i3 kaip sveikasis skaičius Dim i4 kaip sveikasis skaičius, i5 kaip sveikasis skaičius, i6 kaip sveikasis skaičius klaidoje Tęsti toliau Jei i = 65 iki 66: jei j = 65 iki 66: k = 65 iki 66 Jei l = 65 iki 66: jei m = 65 iki 66: jei i1 = 65 iki 66, jei i2 = 65 iki 66: jei i3 = 65–66: i4 = 65–66, kai i5 = 65–66: jei i6 = 65–66: n = 32–126 „ActiveSheet“. Apsaugokite Chr (i) & Chr (j) & Chr (k) & _ Chr (l) & Chr (m) & Chr (i1) & Chr (i2) & Chr (i3) & _ Chr (i4) & Chr (i5) & Chr (i6) & Chr (n) Jei ActiveSheet. ProtectContents = Netiesa Tada „MsgBox“Slaptažodis yra “& Chr (i) & Chr (j) & _ Chr (k) & Chr (l) & Chr (m) & Chr (i1) & Chr (i2) & _ Chr (i3) & Chr (i4) & Chr (i5) & Chr (i6) & Chr (n) Išeiti iš antrinio galo, jei sekantis: Kitas: Kitas: Kitas: Kitas: Kitas Toliau: Kitas: Kitas: Kitas: Kitas: Kitas: Kitas pabaiga

Žingsnis 8. Dešiniuoju pelės mygtuku spustelėkite naują modulį ir pasirinkite Įklijuoti
Nukopijuotas kodas dabar rodomas modulio lange.

Žingsnis 9. Norėdami paleisti kodą, paspauskite F5
Dabar „Excel“paleis kodą, kuris gali užtrukti kelias minutes. Kai kodas bus paleistas, iššokančiame lange pasirodys naujas slaptažodis.
Naujas slaptažodis bus atsitiktinis „As“skaičius, o ne pirminis slaptažodis

Žingsnis 10. Iššokančiajame slaptažodžio lange spustelėkite Gerai
Bus parodytas naujas slaptažodis, bet jo nereikės užsirašyti. Spustelėję Gerai automatiškai pašalins lapų apsaugą.