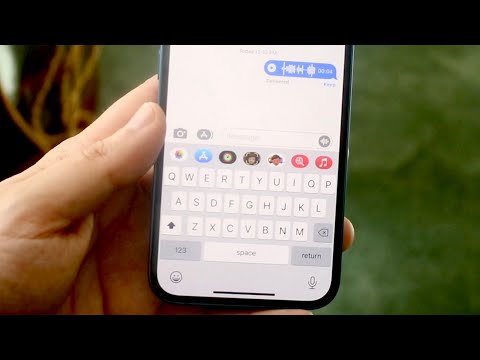Šis „wikiHow“moko jus, kaip įterpti „Bitmoji“į tekstinį pranešimą ir nusiųsti adresatui naudojant „iPhone“ar „iPad“.
Žingsniai
1 būdas iš 2: „Bitmoji“klaviatūros naudojimas

1 veiksmas. Atidarykite „Messages“programą savo „iPhone“ar „iPad“
Žinutės piktograma atrodo kaip baltas kalbos burbulas žaliame įrenginio pagrindinio ekrano laukelyje. Bus atidarytas visų jūsų teksto pranešimų pokalbių sąrašas.
Jei „Messages“atidaromas pokalbis viso ekrano režimu. bakstelėkite grįžimo mygtuką viršuje kairėje, kad grįžtumėte į savo pranešimų sąrašą

Žingsnis 2. Bakstelėkite asmeninio ar grupinio pranešimo pokalbį
Tai atvers pokalbį viso ekrano režimu.
Arba galite pradėti naują pranešimą paliesdami rašiklio ir popieriaus piktogramą viršutiniame dešiniajame ekrano kampe

Žingsnis 3. Bakstelėkite pranešimo lauką
Pranešimo lauke pokalbio apačioje yra „Teksto pranešimas“arba „iMessage“. Bakstelėjus pasirodys klaviatūra.

Žingsnis 4. Bakstelėkite ir palaikykite klaviatūros gaublio piktogramą
Šis mygtukas yra tarp 123 mygtuko ir mikrofono piktogramos apatiniame kairiajame klaviatūros kampe. Pasirodys klaviatūros įvesties meniu.

5 veiksmas. Meniu pasirinkite „Bitmoji“
Taip klaviatūra bus perjungta į „Bitmoji“meniu.

Žingsnis 6. Bakstelėkite „Bitmoji“, kurią norite siųsti
Naršykite „Bitmoji“meniu, kad surastumėte norimus siųsti „Bitmoji“, ir palieskite, kad nukopijuotumėte jį į iškarpinę. Virš klaviatūros pamatysite žalią juostą, patvirtinančią „Bitmoji nukopijuota“.
Meniu kategorijas galite perjungti braukdami kairėn ir dešinėn arba ekrano apačioje paliesdami kategorijos piktogramą

Žingsnis 7. Palieskite ir palaikykite pranešimo lauką
Tai parodys jūsų parinktis juodoje, iššokančioje įrankių juostoje.

Žingsnis 8. Įrankių juostoje palieskite Įklijuoti
Nukopijuotas „Bitmoji“bus įklijuotas į jūsų tekstinį pranešimą.

Žingsnis 9. Bakstelėkite rodyklės aukštyn piktogramą
Jis yra apatiniame dešiniajame pranešimo lauko kampe. Jis bus mėlynas, jei naudojate „iMessage“, arba žalias, jei naudojate SMS. Jis išsiųs jūsų pranešimą jūsų kontaktui.
2 metodas iš 2: „Bitmoji“programos naudojimas

1 žingsnis. Atidarykite „Bitmoji“programą savo „iPhone“ar „iPad“
„Bitmoji“piktograma atrodo kaip balta, mirksinti jaustukai žalioje dėžutėje įrenginio pagrindiniame ekrane. Bus atidarytas naujausių, naujų ir teminių paketų „Bitmoji“sąrašas.

Žingsnis 2. Bakstelėkite „Bitmoji“, kurią norite siųsti
Naršykite „Bitmoji“meniu, kad surastumėte geriausiai siunčiamus „Bitmoji“, ir palieskite, kad pamatytumėte iššokantį meniu su savo parinktimis.
Meniu kategorijas galite perjungti braukdami kairėn ir dešinėn arba ekrano apačioje paliesdami kategorijos piktogramą

Žingsnis 3. Iššokančiajame lange pasirinkite Pranešimas
Žinutės piktograma atrodo kaip baltas kalbos burbulas žaliame lange. Pasirinktas „Bitmoji“bus atidarytas naujame teksto pranešime.

Žingsnis 4. Bakstelėkite „+“piktogramą
Šis mygtukas yra šalia laukelio „Kam:“viršutiniame dešiniajame ekrano kampe. Tai parodys jūsų kontaktų sąrašą.
Arba galite rankiniu būdu įvesti adresato telefono numerį laukelyje „Kam:“

Žingsnis 5. Pasirinkite kontaktą
Raskite kontaktą, kuriam norite siųsti pranešimą, ir palieskite jo vardą. Tai pridės jų numerį prie laukelio „Kam:“kaip gavėjui.

Žingsnis 6. Bakstelėkite rodyklės aukštyn piktogramą
Šis mygtukas yra apatiniame dešiniajame pranešimo lauko kampe. Jis bus mėlynas, jei naudojate „iMessage“, arba žalias, jei naudojate SMS. Jis išsiųs jūsų pranešimą jūsų kontaktui.