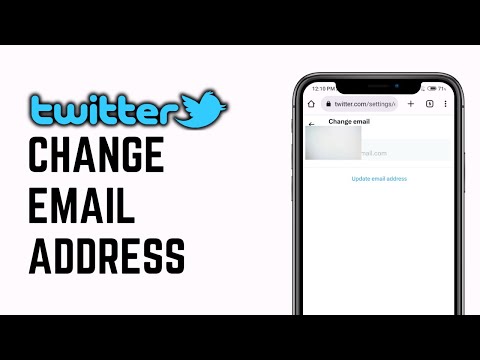Šis „wikiHow“mokys jus, kaip pridėti kryžiaus ženklo simbolį arba × „Word“dokumente, naudojant „Windows“ir „Mac“simbolių meniu arba alt=„Image“kodą. Jei turite 10 skaitmenų klaviatūrą, galite naudoti kodą alt="Image", kuris yra Alt + 0215.
Žingsniai

Žingsnis 1. Atidarykite dokumentą „Word“
Galite atidaryti „Word“, tada eiti į Failas> Atidaryti norėdami atidaryti dokumentą, arba galite dešiniuoju pelės klavišu spustelėti dokumento failą ir spustelėti Atidarykite naudodami> Word.
Taip pat galite sukurti naują tuščią dokumentą

Žingsnis 2. Spustelėkite vietą, kur norite pridėti simbolį
Žymeklis pagal numatytuosius nustatymus yra paskutinė vieta, kurioje ji buvo paskutinį kartą dirbant su dokumentu, arba viršutiniame kairiajame naujo dokumento kampe.
Galite naudoti kodą alt="Image" Alt + 0215 vietoj to, kad tęstumėte likusį šio metodo metodą, nors šis alt="Image" kodas sukurs mažą kryžminį ženklą (×). Jei norite daugiau sužinoti apie alt="Image" kodus, skaitykite Kaip įvesti simbolius naudojant klavišą alt="Image".

Žingsnis 3. Spustelėkite skirtuką Įterpti
Tai pamatysite dokumento vietos viršuje šalia Namai skirtuką.
Jei naudojate „Mac“, tai pamatysite ekrano viršuje ir pasirodys išskleidžiamasis meniu

Žingsnis 4. Spustelėkite Simbolis
Tai pamatysite dešinėje meniu „Simboliai“meniu.
Jei naudojate „Mac“, tai rasite išskleidžiamojo meniu viduryje

Žingsnis 5. Spustelėkite Daugiau simbolių
Tai pamatysite meniu apačioje.
Jei naudojate „Mac“, mygtukas yra Išplėstinis simbolis vietoj to. Atsidarys langas, kuriame galite spustelėti, kad pasirinktumėte kryžiaus ženklo simbolį, ir spustelėkite Įdėti.

Žingsnis 6. Spustelėkite ir pasirinkite „Wingdings 2“iš šrifto išskleidžiamojo meniu
Tai rasite skirtuke Simboliai.

Žingsnis 7. Spustelėkite, kad pasirinktumėte kryžiaus ženklo simbolį, ir spustelėkite Įterpti
Pamatysite kryžiaus ženklo simbolį dokumente, kuriame yra žymeklis.