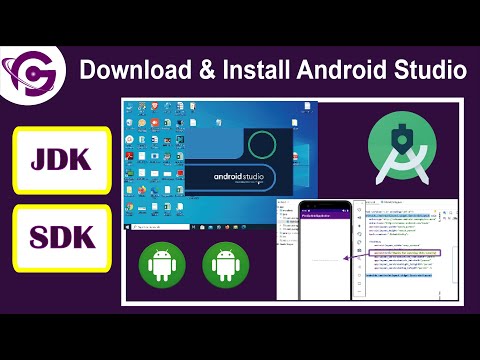Dalyvaujate „Zoom“susitikime internete ir norite, kad kiti dalyviai pamatytų jūsų žiūrimą dokumentą. Šis „wikiHow“išmokys jus bendrinti failus „Zoom“naudojant „Zoom“kompiuterio klientą, skirtą „Windows“ir „Mac“kompiuteriams. Tačiau jei naudojatės mobiliuoju telefonu, negalite bendrinti failo, nors galite bendrinti ekraną.
Žingsniai
1 būdas iš 2: „Windows“arba „Mac“naudojimas

Žingsnis 1. Surenkite arba prisijunkite prie „Zoom“susitikimo
Jei jums reikia pagalbos norint prisijungti prie jau vykstančio susitikimo, žr. Kaip prisijungti prie „Zoom“susitikimo asmeniniame arba „Mac“kompiuteryje.
Norėdami surengti susitikimą, atidarykite klientą, prisijunkite ir spustelėkite Naujas Susitikimas.

Žingsnis 2. Spustelėkite Pokalbis
Pamatysite tai centre ekrano apačioje su pokalbio debesėlio piktograma.
Pokalbių langas atsidarys dešinėje

Žingsnis 3. Spustelėkite Failas
Jis yra apatinėje dešinėje pokalbių lango pusėje, šalia ausies pažymėto popieriaus lapo piktogramos.

Žingsnis 4. Pasirinkite failo vietą
Galite pasirinkti naudoti debesies paslaugas, tokias kaip „OneDrive“, „Dropbox“, „Google“diskas ir „Box“, arba galite ieškoti savo kompiuteryje.

Žingsnis 5. Prisijunkite (jei pasirinkote debesies paslaugą)
Kad galėtumėte bendrinti failą, turite prisijungti prie pasirinktos „Cloud“paslaugos. Jei nepasirinkote debesies paslaugos, jums nereikia prisijungti ir galite praleisti šį veiksmą.

Žingsnis 6. Eikite į failą ir dukart spustelėkite jį
Failas nusiųs pokalbį ir išsiųs pranešimą visiems susitikimo dalyviams, kad jie gali jį atsisiųsti.
Jei negalite bendrinti failo, galite pranešti administratoriui, kad „Zoom“žiniatinklio portalo paskyros nustatymuose nustatymas išjungtas. Taip pat galite patikrinti savo vartotojo nustatymus „Zoom“žiniatinklio portalo skiltyje „Paskyros nustatymai“
2 metodas iš 2: programos mobiliesiems naudojimas

Žingsnis 1. Surenkite arba prisijunkite prie „Zoom“susitikimo
Galite spustelėti pakvietimo nuorodą, kad prisijungtumėte prie susitikimo, arba palieskite Naujas Susitikimas surengti susirinkimą.

Žingsnis 2. Bakstelėkite Bendrinti
Tai žalia piktograma, esanti ekrano apačioje.

Žingsnis 3. Pasirinkite failo vietą
Galite pasirinkti naudoti debesies paslaugas, tokias kaip „OneDrive“, „Dropbox“, „Google“diskas, „iCloud Drive“ir „Box“, arba galite ieškoti vietos saugykloje.

Žingsnis 4. Prisijunkite (jei pasirinkote debesies paslaugą)
Kad galėtumėte bendrinti failą, turite prisijungti prie pasirinktos „Cloud“paslaugos. Jei nepasirinkote debesies paslaugos, jums nereikia prisijungti ir galite praleisti šį veiksmą.

Žingsnis 5. Bakstelėkite failą, kurį norite bendrinti
Šis failas bus rodomas visuose susitikimo ekranuose, kad visi tuo pačiu metu galėtų peržiūrėti tą patį dokumentą. Tačiau jie negali atsisiųsti šio failo.