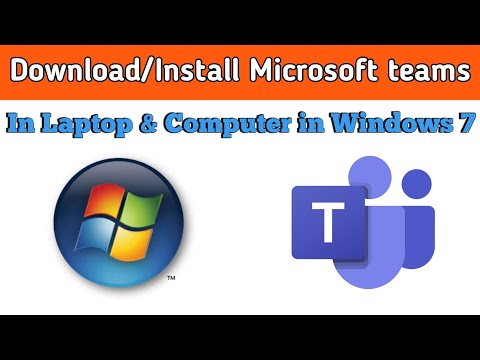Šis „wikiHow“moko, kaip pakeisti klavišų kombinacijas, kurias naudojate „Mac“klaviatūroje, kad atliktumėte įvairius ekrano kopijos veiksmus.
Žingsniai

Žingsnis 1. Spustelėkite „Apple“piktogramą
Tai „Apple“logotipas, esantis „Mac“pagrindinio meniu juostos kairiajame kampe.

Žingsnis 2. Spustelėkite Sistemos nuostatos

Žingsnis 3. Spustelėkite piktogramą „Klaviatūra“
Pati piktograma rodoma kaip klaviatūra.
Jei nematote pagrindinio meniu, spustelėkite tris taškų eilutes viršutiniame kairiajame lango kampe, kuris rodomas kaip Rodyti viską ankstesnėse „Mac OS X“versijose

Žingsnis 4. Spustelėkite Nuorodos

Žingsnis 5. Kairiojoje lango srityje spustelėkite Ekrano nuotraukos

Žingsnis 6. Dukart spustelėkite klavišų kombinaciją, esančią dešinėje lango pusėje
Galite pasirinkti iš keturių pagrindinių ekrano kopijos veiksmų.
- Išsaugokite ekrano nuotrauką kaip failą visą ekraną išsaugos jūsų kompiuteryje kaip vaizdo failą.
- Nukopijuokite ekrano nuotrauką į iškarpinę nukopijuos visą ekraną į iškarpinę įklijuoti.
- Išsaugokite pasirinktos srities paveikslėlį kaip failą leidžia išsaugoti pasirinktos ekrano srities vaizdo failą.
- Nukopijuokite pasirinktos srities paveikslėlį į iškarpinę nukopijuos pasirinktą ekrano sritį į iškarpinę įklijuoti.

Žingsnis 7. Įveskite pasirinktinį klavišų kombinaciją
- Jūsų klavišų kombinacija turi prasidėti modifikavimo klavišu. Modifikavimo klavišai apima ⇧ „Shift“, „Option“, „Command“, „Control“, „Caps Lock“arba „Fn“.
- Įsitikinkite, kad įvedėte unikalų spartųjį klavišą, o tai reiškia, kad klaviatūros derinys dar nėra paskirtas atlikti kitos užduoties.

8. Spustelėkite raudoną „x“mygtuką
Jūsų spartusis klavišas bus išsaugotas!