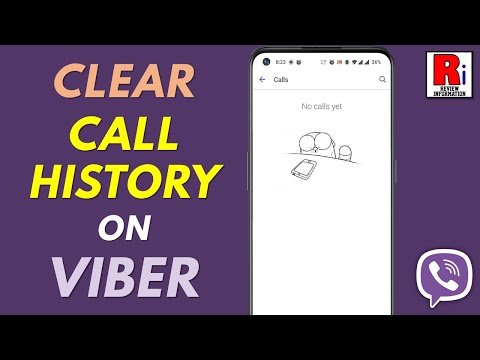Anotacija yra pastaba, padaryta dokumente, susijusi su konkrečiu žodžiu, ištrauka ar pastraipa. Tai gali reikšti, kad reikia ištaisyti klaidą arba galbūt redaktoriaus pasiūlymą iš naujo išdėstyti tekstą. Anotacijas taip pat gali naudoti mokytojai ir profesoriai, vertindami ir recenzuodami studento darbus. Nepriklausomai nuo situacijos, komentarus galima lengvai pridėti „Word“dokumente.
Žingsniai

Žingsnis 1. Paleiskite „Microsoft Word“programą

Žingsnis 2. Atidarykite dokumentą, su kuriuo dirbsite

Žingsnis 3. Prieš pridėdami komentarus, išsaugokite dokumentą kaip naują failą su kitu failo pavadinimu
Taip siekiama išsaugoti pradinį failą

Žingsnis 4. Įjunkite žymėjimo funkciją, kad galėtumėte komentuoti „Word“
- „Word 2003“tai rasite meniu „Rodinys“.
- „Word 2007“arba „2010“meniu arba juostelėje spustelėkite skirtuką Peržiūra ir išskleidžiamajame laukelyje „Rodyti žymėjimą“pasirinkite „Komentarai“.

Žingsnis 5. Pažymėkite tekstą, kurį norite pažymėti „Word“, spustelėdami ir vilkdami pasirinkite žodį ar žodžių seriją

Žingsnis 6. Įterpkite komentarą
- „Word 2003“spustelėkite meniu Įterpti ir pasirinkite „Komentuoti“.
- „Word 2007“arba „2010“skirtuko „Peržiūra“skiltyje „Komentarai“spustelėkite „Naujas komentaras“.
- Įveskite savo komentarą ir paspauskite klavišą ESC, kad jį uždarytumėte.
- Redaguokite arba ištrinkite komentarus spustelėdami juos dešiniuoju pelės mygtuku ir pasirinkdami „Ištrinti“arba pakeisdami tekstą.

Žingsnis 7. Baigta
Patarimai
- Patarkite būsimiems dokumento gavėjams įjungti funkciją „Žymėjimas“, kad pamatytumėte jūsų komentarus ir stebėtumėte pakeitimus.
- „Word“funkcija „Stebėti pakeitimus“leis redaguoti dokumentą, atkreipiant dėmesį į pakeitimus ir originalų tekstą. Tuomet pakeitimus galite priimti arba atmesti jūs arba kitas vartotojas.
- „Word“taip pat leidžia įterpti išnašas ir galines pastabas į tekstą naudojant kryžminę nuorodą arba nuorodos įrankį, esantį skirtuke ir meniu Įterpti.