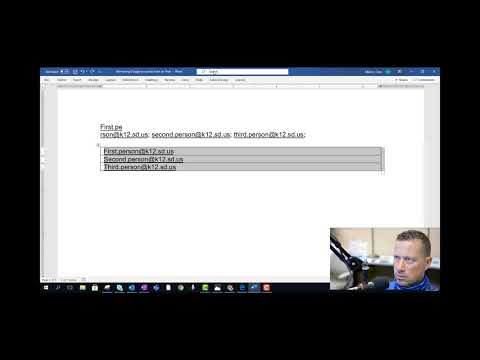Šis „wikiHow“moko, kaip pridėti rodykles, širdis ir kitas formas prie nuotraukų, kurias siunčiate naudodami „iPhone“ar „iPad“pranešimų programą.
Žingsniai

1 veiksmas. Atidarykite „Messages“savo „iPhone“ar „iPad“
Tai žalia piktograma, kurios viduje yra baltas pokalbių burbulas. Paprastai jį rasite pagrindinio ekrano apačioje.

2 veiksmas. Atidarykite arba sukurkite naują pranešimą
Palieskite esamą pranešimą, kad jį atidarytumėte, arba palieskite rašiklio ir popieriaus piktogramą viršutiniame dešiniajame gautųjų kampe.
Jei kuriate naują pranešimą, prieš tęsdami įveskite arba pasirinkite gavėją

Žingsnis 3. Bakstelėkite fotoaparato piktogramą
Jis yra šalia apatinio kairiojo pranešimo kampo. Bus rodomas fotoaparato peržiūros ekranas.
- Jei nematote fotoaparato piktogramos, spustelėkite rodyklę apatiniame kairiajame pranešimo kampe ir fotoaparato piktograma turėtų pasirodyti.
- Jei norite pakeisti fotoaparato kryptį, apatiniame dešiniajame ekrano kampe palieskite fotoaparato kontūrą, kuriame yra dvi išlenktos rodyklės.

Žingsnis 4. Bakstelėkite efektų piktogramą
Tai žvaigždė apatiniame kairiajame ekrano kampe.

5 žingsnis. Bakstelėkite raudoną stačią liniją
Tai trečioji piktograma iš kairės ekrano apačioje. Taip atidaromas skydelis „Formos“ekrano apačioje.
- Braukite aukštyn skydeliu „Formos“, kad padidintumėte jo dydį. Taip lengviau matyti visas savo galimybes vienu metu.
- Norėdami sumažinti skydelį, braukite žemyn nuo viršaus.

Žingsnis 6. Bakstelėkite figūrą
Tai prideda formą prie fotoaparato peržiūros.
Jei norite, galite pridėti daugiau nei vieną formą

Žingsnis 7. Padėkite figūrą į norimą padėtį
- Vilkite figūrą vienu pirštu, kad ją perkeltumėte.
- Kad figūra būtų didesnė, uždėkite du pirštus kartu ant ekrano, tada išskleiskite.
- Jei norite, kad figūra būtų mažesnė, ekrane suimkite du pirštus.

Žingsnis 8. Bakstelėkite x, kad sumažintumėte „Shapes“skydelį

Žingsnis 9. Norėdami užfiksuoti nuotrauką, bakstelėkite užrakto mygtuką
Tai didelis apskritimas apatinėje centrinėje ekrano dalyje. Bus rodoma pasirinktos formos nuotraukos peržiūra.

Žingsnis 10. Redaguokite nuotrauką (neprivaloma)
- Palieskite Redaguoti ekrano apačioje, norėdami apkarpyti nuotrauką, pridėti filtrų arba koreguoti spalvų ir šviesos nustatymus. Palieskite padaryta apačioje dešinėje, kai baigsite.
- Palieskite Žymėjimas ekrano apačioje, norėdami piešti nuotrauką, tada palieskite Sutaupyti viršuje dešinėje, kai baigsite.
- Jei norite išbraukti šią nuotrauką ir padaryti naują, palieskite Pakartokite viršutiniame kairiajame kampe.

Žingsnis 11. Norėdami išsiųsti nuotrauką, bakstelėkite rodyklę
Tai mėlynas ir baltas mygtukas apatiniame dešiniajame kampe.