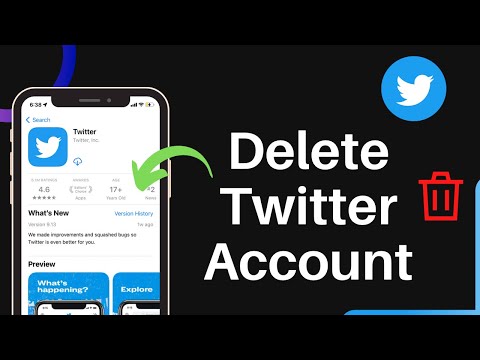Nors negalite išjungti arba nustoti rodyti daugumos skelbimų internete, galite juos užblokuoti. Ši „wikiHow“parodys, kaip išjungti „Google“skelbimus žiniatinklio naršyklėje.
Žingsniai
1 būdas iš 3: Iššokančiųjų langų prevencija kompiuteryje naudojant „Chrome“
1 veiksmas. Atidarykite „Chrome“
Ši programos piktograma atrodo kaip raudona, geltona ir žalia rutulys, supantis mėlyną apskritimą, kurį galite rasti meniu Pradėti („Windows“) arba programų aplanke („Mac“).
Žingsnis 2. Spustelėkite ⋮
Šią trijų taškų meniu piktogramą matysite viršutiniame dešiniajame žiniatinklio naršyklės kampe.
Žingsnis 3. Spustelėkite Nustatymai
Jis yra netoli meniu apačios ir atvers „Chrome“nustatymus naujame skirtuke.
Žingsnis 4. Spustelėkite Svetainės nustatymai
Tai yra po antrašte „Privatumas ir sauga“ir šalia filtro piktogramos.
Žingsnis 5. Spustelėkite Iššokantys langai ir peradresavimai
Tai yra puslapio apačioje po antrašte „Turinys“.
Žingsnis 6. Spustelėkite, kad pasirinktumėte ratą šalia „Neleisti svetainėms siųsti iššokančiųjų langų arba naudoti peradresavimo“, kad jį užpildytumėte
Užpildytas apskritimas reiškia, kad jis pasirinktas.
Jei norite leisti tam tikroms svetainėms rodyti iššokančiuosius langus arba naudoti peradresavimus, spustelėkite Papildyti šalia „Leidžiama siųsti iššokančiuosius langus ir naudoti peradresavimus“.
2 metodas iš 3: „Android“, „iPhone“ir „iPad“skirtų „Chrome“iššokančių langų prevencija
1 veiksmas. Atidarykite „Chrome“
Ši programos piktograma atrodo kaip raudona, geltona ir žalia rutulys aplink mėlyną apskritimą, kurį galite rasti viename iš pagrindinių ekranų, programų stalčiuje arba ieškodami.
2 žingsnis. Bakstelėkite ⋮ („Android“) arba … („IOS“).
Šią trijų taškų meniu piktogramą matysite viršutiniame dešiniajame žiniatinklio naršyklės kampe.
Žingsnis 3. Bakstelėkite Nustatymai
Jis yra šalia meniu apačios, šalia krumpliaračio piktogramos.
Žingsnis 4. Bakstelėkite Leidimai/Svetainės nustatymai („Android“) arba Turinio nustatymai („iOS“).
Meniu žodžiai priklauso nuo jūsų telefono ar planšetinio kompiuterio gamintojo, tačiau tai turėtumėte rasti skiltyje „Išplėstinė“.
Žingsnis 5. Bakstelėkite Iššokantys langai ir peradresavimai
Jis yra netoli meniu vidurio, šalia iššokančio piktogramos.
Žingsnis 6. Bakstelėkite jungiklį šalia „Iššokantys langai ir peradresavimai“, kad jį išjungtumėte
Pilkas arba baltas jungiklis rodo, kad „Chrome“šie elementai yra išjungti ir kad negausite iššokančiųjų langų ar peradresavimų.
3 metodas iš 3: suasmenintų skelbimų išjungimas
1 veiksmas. Eikite į https://myaccount.google.com/ ir prisijunkite (jei būsite paraginti)
Jei norite išjungti suasmenintus skelbimus, turėsite prisijungti prie „Google“paskyros.
2 veiksmas. Spustelėkite plytelę „Privatumas ir suasmeninimas“
Jis pavaizduotas naudojant numatytąjį paskyros pseudoportretą ir teptuką.
Žingsnis 3. Spustelėkite Eiti į skelbimų nustatymus
Tai rasite plytelės „Skelbimo nustatymai“apačioje.
Žingsnis 4. Spustelėkite jungiklį, kad jį išjungtumėte