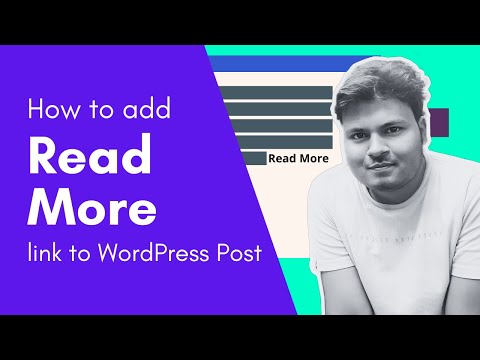„Google“pokalbiai yra nemokama „Google“paslauga, leidžianti vartotojams skambinti balsu, siųsti ir gauti momentinius pranešimus bei perkelti failus. „Google“pokalbiai reikalauja, kad vartotojai, norėdami naudotis klientu, turėtų „Google“arba „Gmail“paskyrą. Papildomos funkcijos yra prieinamos vartotojams, turintiems „Gmail“paskyras. Skaitykite toliau, kad sužinotumėte, kaip nustatyti „Google“pokalbių paskyrą ir ją įdiegti savo kompiuteryje.

1 veiksmas. Patikrinkite, ar atitinkate „Google“pokalbių sistemos reikalavimus„Google“pokalbiai suderinami su „Windows“, bet ne su „Macintosh“ar „Linux“operacinėmis sistemomis. „Macintosh“ar „Linux“vartotojai gali prisijungti prie „Google“pokalbių naudodami trečiųjų šalių momentinių pranešimų klientus. Apsilankykite „Google“pokalbių kitų klientų svetainėje, kuri yra susieta šio straipsnio skiltyje Šaltiniai, ir peržiūrėkite trečiųjų šalių momentinių pranešimų klientų, palaikančių „Google“pokalbius, sąrašą
Žingsnis 2. Prisijunkite prie esamos „Google“arba „Gmail“paskyros

Žingsnis 3. Atidarykite „Google“arba „Gmail“paskyrą

Žingsnis 4. Atsisiųskite „Google Talk“į savo kompiuterį

5 veiksmas. Prisijunkite prie „Google“pokalbių„Google“pokalbiai įkeliami automatiškai ir prisijungia pagal numatytuosius nustatymus, kai paleidžiate „Windows“.

6. Atsisiųskite „Google Talk“į savo „Blackberry“įrenginįApsilankykite „Blackberry“„Google“pokalbių svetainėje, kuri yra išvardyta šio straipsnio skyriuje Šaltiniai, tiesiai iš „Blackberry“įrenginio ir vykdykite nurodymus, kad užbaigtumėte diegimą. 
Žingsnis 7. Pasiekite „Google“pokalbius naudodami „iPhone“arba „iPod Touch“Apsilankykite „Google“pokalbių pagrindiniame puslapyje naudodami „iPhone“ar „iPod Touch“arba apsilankykite pagrindiniame „Google“puslapyje ir skirtuke „Daugiau“pasirinkite „Pokalbiai“. 
Žingsnis 8. Pasiekite „Google“pokalbius iš „Android“įrenginioAtidarykite „Google“pokalbių programą. „Google“pokalbiai yra iš anksto įdiegti daugumoje „Android“įrenginių ir automatiškai sinchronizuojami su „Google“paskyra, su kuria iš pradžių prisijungėte. 
9. Naudokite „Google“pokalbius su „Google Apps“paskyra
Rekomenduojamas:Kaip sukurti pokalbių laidą „YouTube“: 6 žingsniai (su nuotraukomis)
Ar kada nors norėjote sukurti pokalbių laidą „YouTube“? Šis straipsnis jums pasakys, kaip. Žingsniai Žingsnis 1. Sukurkite pavadinimą Pavyzdžiui: „Skirtingas šou“. Žingsnis 2. Išsiaiškinkite, ar prie jūsų prisijungs bendrininkai Ar tai darysite vienas, ar su draugais? Kaip naudoti tinkamą pokalbių kambario etiketą: 9 žingsniai (su nuotraukomis)
Kai pirmą kartą įeinate į pokalbių kambarį, net ir šiek tiek tylint, dažnai sunku pasiekti pokalbio kambario taisykles arba jas sužinoti. Šios mažos užuominos gali padėti. Galų gale, kaip naujas naujokas pokalbių kambaryje dažnai gali patekti į kažkieno vaizdinę šiukšliadėžę. Kaip nustatyti „Google Apps“paskyrą: 4 veiksmai (su paveikslėliais)
Naudodami „Google Apps“galite gauti žiniatinklio el. Paštą, kalendorių ir dokumentus, tiekiamus iš „Google“duomenų centrų, todėl galite būti produktyvūs iš bet kurios prieigos prie interneto-nesvarbu, ar esate namuose, biure ar kelyje mobilųjį įrenginį. Kaip naudotis „Skype“pokalbių komandomis: 6 žingsniai (su paveikslėliais)
Šis „wikiHow“moko jus, kaip naudoti komandines eilutes „Skype“pokalbyje, kad būtų galima atlikti įvairias administracines užduotis, pvz., Nustatyti narių vaidmenis, pakeisti pokalbio temą ar išjungti pranešimus. Žingsniai Žingsnis 1. Kaip nustatyti atskirą „iTunes“paskyrą: 5 žingsniai (su paveikslėliais)
Deja, „iTunes“neturi savo paskyros. Ką galite padaryti, kad sukurtumėte naują profilį kitam įrenginiui, naudodami tą patį kompiuterį „iTunes“, tai sukurti naują „iCloud“paskyrą. Jei tai padarysite, kitas įrenginys galės naudoti „iTunes“su atskiru profiliu, todėl el. |