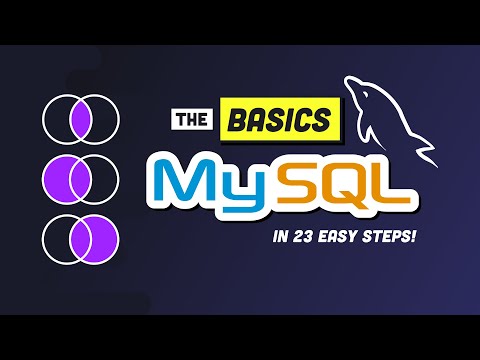Ar ką tik užsiregistravote ir įdiegėte „Adobe Acrobat DC“? Sužinokite, kaip naudotis šiuo rašytoju/spausdintuvu/PDF kūrėju, vadovaudamiesi šiame straipsnyje pateiktomis instrukcijomis, kad sukurtumėte PDF dokumentą.
Žingsniai
1 metodas iš 6: PDF kūrimas iš „Acrobat DC“

Žingsnis 1. Atidarykite „Acrobat DC“programą

Žingsnis 2. Spustelėkite Įrankiai, tada pasirinkite „Sukurti PDF

Žingsnis 3. Spustelėkite, iš kokio failo norite sukurti PDF
Pavyzdžiui, jei jūsų tikslas yra konvertuoti „Word“dokumentą, pasirinkite „Vienas failas“. Jei norite konvertuoti tinklalapį į PDF, pasirinkite „Tinklalapis“. Jei norite konvertuoti nuskaitytą dokumentą į PDF, pasirinkite „Skaitytuvas“.

Žingsnis 4. Pateikite prašomą informaciją
Šis skyrius priklauso nuo to, iš kokio puslapio kuriate PDF, bet jei tai yra vienas failas, tai tiesioginis: spustelėkite „Pasirinkti failą“ir suraskite tinkamą failą savo kompiuteryje. Tada dukart spustelėkite failą.
Tinklalapiui įklijuokite norimą URL į lauką

Žingsnis 5. Spustelėkite mygtuką „Sukurti“
„Adobe“atvers jums PDF failą, kai tik jis bus sukurtas.
2 metodas iš 6: dokumento spausdinimas į PDF („Windows“)

Žingsnis 1. Atidarykite dokumentą bet kurioje programoje, kurioje yra spausdinimo parinktis
Pvz., Naršyklėje gali būti puslapis, kurį norite paversti PDF, arba teksto redaktorius, galintis spausdinti dokumentus.

Žingsnis 2. Spustelėkite mygtuką „Spausdinti“

Žingsnis 3. Pasirinkite „Adobe PDF“
Nesusipainiokite, jei turite „Windows 10“; Naudodami „Windows 10“gausite dar vieną nemokamą dovaną, kuri gali padaryti tą patį, kaip ir šis, bet vadinasi „Microsoft Print to PDF“.

4 žingsnis. Sureguliuokite norimus nustatymus
Nepamirškite spustelėti „Taikyti“, jei norite spausdinti dokumentą iš bet kurios vietos, kurioje siūloma spausdinimo galimybė.

Žingsnis 5. Spustelėkite mygtuką „Gerai“arba „Spausdinti“, kad nusiųstumėte dokumentą į PDF (kūrimo) spausdintuvą

Žingsnis 6. Įveskite failo pavadinimą, kuriuo norite sukurti dokumentą
Jei dokumentas kilęs iš jau esamo dokumento, jis naudos jau esančio dokumento pavadinimą ir pritaikys naują PDF plėtinį kaip atskirą failą

7. Norėdami išsaugoti dokumentą, spustelėkite mygtuką „Išsaugoti“

Žingsnis 8. Palaukite, kol bus įkeltas naujas PDF
3 iš 6 metodas: dokumento spausdinimas į PDF („Mac“)

Žingsnis 1. Atidarykite dokumentą bet kurioje programoje, kurioje yra spausdinimo parinktis
Pavyzdžiui, tai gali būti jūsų naršyklėje.

Žingsnis 2. Spustelėkite spausdinimo mygtuką
Dažnai tai yra skyriuje Failas> Spausdinti.

Žingsnis 3. Raskite išskleidžiamąjį meniu PDF
„Mac“sistemoje tai paprastai yra apatinėje kairėje spausdinimo parinkčių ekrano pusėje.

Žingsnis 4. Pasirinkite „Išsaugoti kaip„ Adobe PDF “

Žingsnis 5. Sureguliuokite savo nustatymus
Jums bus suteikta galimybė pasirinkti „Adobe“spausdinimo nustatymus, taip pat galimybę atidaryti „Adobe Acrobat“sukūrus PDF. Jei abejojate, nustatymuose laikykitės „Standartinio“, o norimo paleisti - „Adobe Acrobat“.

Žingsnis 6. Spustelėkite „Tęsti“

Žingsnis 7. Suteikite savo dokumentui pavadinimą ir pasirinkite failo vietą
Tai yra skiltyje „Kur“ir nustato aplanką, kuriame bus išsaugotas PDF failas. Jei norite pridėti žymų, tai galite padaryti ir čia.

8. Pasirinkite „Išsaugoti“
Po šio veiksmo „Acrobat“sukurs jūsų PDF failą. Jei po sukūrimo pasirinkote paleisti „Acrobat“, programa atsidarys su nauju PDF failu.
4 metodas iš 6: „Office“dokumentų konvertavimas į PDF („Windows“)

Žingsnis 1. Atidarykite dokumentą „Microsoft Office“
Šiai parinkčiai galite naudoti „Word“, „Excel“arba „PowerPoint“.

Žingsnis 2. Spustelėkite skirtuką „Acrobat“

Žingsnis 3. Pasirinkite „Sukurti PDF
Jei naudojate „Excel“, šiuo metu programa paprašys jūsų pasirinkti, kiek darbaknygės norite rodyti PDF faile ir kokio dydžio puslapius

Žingsnis 4. Spustelėkite „Konvertuoti į PDF“

Žingsnis 5. Pasirinkite failo pavadinimą ir vietą
Čia galite pasirinkti aplanką, į kurį norite išsaugoti failą, ir suteikti jam pavadinimą. Jei norite, kad „Adobe“atsidarytų po sukūrimo, taip pat pažymėkite žymimąjį laukelį „Peržiūrėti rezultatą“. Jei norite, taip pat galite spustelėti „Parinktys“, kad nurodytumėte išplėstinius nustatymus.

Žingsnis 6. Spustelėkite „Išsaugoti“
Jei pasirinkote „Peržiūrėti rezultatą“, jūsų PDF bus iškart atidarytas „Acrobat“.
5 metodas iš 6: mygtuko „Konvertuoti į PDF“naudojimas „PDFMaker“įrankių juostoje („Windows“)

Žingsnis 1. Išsaugokite failą tinkamoje programoje
Ši įrankių juosta yra „Windows“naudotojo parinktis pasirinktose programose, tokiose kaip „Microsoft Office“, „Lotus Notes“ir „AutoCad“. Jei norite naudoti įrankių juostą, turėsite naudoti tinkamą programą.
Jei įrankių juostos nematote iš karto, gali tekti ją parodyti arba suaktyvinti. „Adobe“siūlo išsamią informaciją, kaip tai padaryti kiekvienoje programoje, kur ji yra prieinama

Žingsnis 2. Programos įrankių juostoje „Adobe PDF Maker“spustelėkite mygtuką „Konvertuoti į PDF“

Žingsnis 3. Įveskite norimą pavadinimą į lauką „Failo pavadinimas“
Jei norite, ten galėsite naudoti numatytąją parinktį.
Jei norite iš karto atidaryti gautą PDF failą „Acrobat“, pažymėkite žymimąjį laukelį „Peržiūrėti rezultatą“

Žingsnis 4. Spustelėkite mygtuką „Išsaugoti“

Žingsnis 5. Palaukite, kol failas bus inicijuotas
Po trumpo laiko jūsų PDF turėtų būti įkeliamas į „Adobe Acrobat“, jei pasirinkote „Peržiūrėti rezultatą“.
6 metodas iš 6: mygtuko „Konvertuoti į PDF ir siųsti peržiūrai“naudojimas „PDFMaker“įrankių juostoje („Windows“)

Žingsnis 1. Išsaugokite failą tinkamoje programoje
Ši įrankių juosta yra „Windows“naudotojo parinktis pasirinktose programose (pvz., „Microsoft Office“, „Lotus Notes“ir „AutoCAD“). Jei norite naudoti įrankių juostą, turėsite naudoti tinkamą programą.
Jei įrankių juostos nematote iš karto, gali tekti ją parodyti arba suaktyvinti. „Adobe“siūlo išsamią informaciją, kaip tai padaryti kiekvienoje programoje, kur ji yra prieinama

Žingsnis 2. „Adobe PDF Maker“įrankių juostoje spustelėkite mygtuką „Konvertuoti į PDF ir siųsti peržiūrėti“

Žingsnis 3. Įsitikinkite, kad failo pavadinimas, nurodytas „Nurodykite PDF failą, kurį norite siųsti el. Paštu peržiūrėti“, yra failas, kurį norite išsiųsti

Žingsnis 4. Spustelėkite mygtuką „Kitas“

5 veiksmas. Įveskite gavėjo el. Pašto adresus į lauką

Žingsnis 6. Dar kartą spustelėkite mygtuką „Kitas“

Žingsnis 7. Spustelėkite mygtuką „Siųsti kvietimą“
Jūsų el. Pašto programa turėtų būti įkelta, ir jūs turėtumėte turėti galimybę siųsti el. Laišką bet kokiu būdu, kuriuo jūsų programa turi siųsti failą.