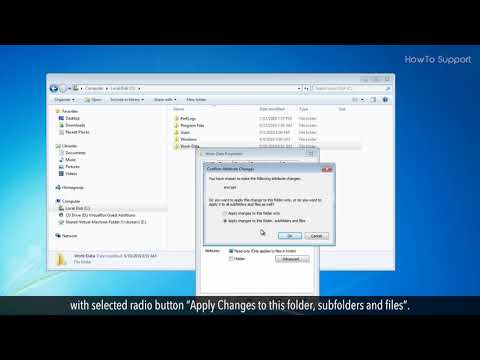„Microsoft Teams“yra puiki priemonė internetiniams vaizdo susitikimams, ypač vykstančios COVID-19 pandemijos metu. Kartais jums reikia įjungti fotoaparatą, bet kažkas stovi netoliese, jūsų kambaryje yra netvarka arba tiesiog nenorite, kad kiti matytų jūsų namus. Tokiose situacijose galite naudoti virtualų foną, kad padėtumėte paslėpti savo aplinką. Perskaitykite šį wikiKaip sužinoti, kaip tai padaryti.
Žingsniai

Žingsnis 1. Prisijunkite prie susitikimo išjungę fotoaparatą
Yra galimybė įjungti fotoaparatą, kai prisijungiate prie susitikimo, tačiau, jei yra sutrikimų, gali praeiti šiek tiek laiko, kol pasirodys virtualus fonas, kuris gali atskleisti jūsų aplinką. Prieš įjungiant vaizdo įrašą geriau prisijungti prie susitikimo.

Žingsnis 2. Spustelėkite…
Skydelyje, esančiame „Microsoft Teams“skirtuko viršuje, rasite tris taškus šalia parinkties „Pakelkite ranką/reakcijos“. Spustelėkite taškus. Bus atidarytas išskleidžiamasis meniu.

Žingsnis 3. Spustelėkite „Taikyti fono efektus“
Susitikimo skirtuko šone bus atidarytas antrasis puslapis.

Žingsnis 4. Spustelėkite foną, kurį norite naudoti
Komandos turės keletą numatytųjų fonų. Pažvelkite į savo galimybes ir išsirinkite norimą.
Patarimas:
Jei jums nepatinka bet koks fonas arba norite konkrečios nuotraukos, fono viršuje rasite parinktį „+ Pridėti naują“. Spustelėkite jį ir įterpkite paveikslėlį ar foną, kurį anksčiau išsaugojote savo prietaise.

Žingsnis 5. Spustelėkite Peržiūra
Peržiūrėkite vaizdo įrašą, kad įsitikintumėte, jog fonas yra tinkamas. Kiti susitikimo dalyviai negalės matyti to, ką peržiūrėjote.

6. Įjunkite vaizdo įrašą
Įsitikinkite, kad spustelėjote „Taikyti ir įjungti vaizdo įrašą“, nes jūsų fonas nebus matomas, jei tik spustelėsite fotoaparato piktogramą.