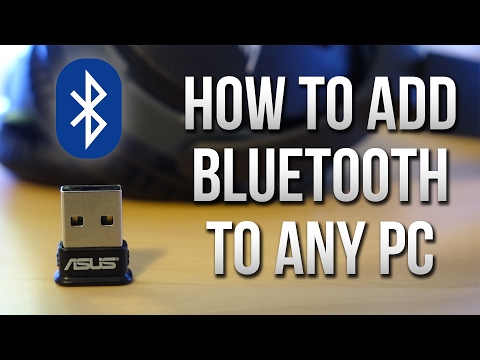Šis „wikiHow“moko, kaip pakeisti vaizdą, rodomą kompiuterio darbalaukio fone (dar žinomą kaip ekrano fonas).
Žingsniai
1 būdas iš 4: „Windows 10“naudojimas

Žingsnis 1. Dešiniuoju pelės mygtuku spustelėkite tuščią vietą darbalaukyje
Jei tai padarysite, pasirodys išskleidžiamasis meniu.

Žingsnis 2. Spustelėkite Personalizuoti
Ši parinktis yra išskleidžiamojo meniu apačioje.

Žingsnis 3. Spustelėkite laukelį po antrašte „Fonas“
Galite spustelėti vieną iš šių parinkčių:
-
Paveikslas - Leidžia pasirinkti paveikslėlį, kuris bus rodomas darbalaukyje. Bus išvardyta daugybė naujausių ir pavyzdinių nuotraukų, kurias galima naudoti spustelėjus vieną. Taip pat galite spustelėti Naršyti ir pasirinkti paveikslėlį, jei jums nepatinka nuotraukos. Be to, galite spustelėti langelį po „Pasirinkti tinkamiausią“, kad pakeistumėte vaizdo rodymo būdą (pvz., Užpildytumėte visą ekraną).

Pakeiskite darbalaukio foną „Windows“6 veiksme -
Vienoda spalva - Leidžia pasirinkti vientisą spalvą (pvz., Pilką), kad užpildytų „Windows“darbalaukį.

Pakeiskite darbalaukio foną „Windows“7 veiksme -
Skaidrių demonstravimas - Skaidrių demonstravime parodo nuotraukų seriją iš numatytojo kompiuterio aplanko „Paveikslėliai“. Šį aplanką galite pakeisti spustelėję Naršyti ir pasirinkę naują aplanką.

Pakeiskite darbalaukio foną „Windows“8 veiksme -
Geriausia sukurti naują aplanką, skirtą darbalaukio fono skaidrių demonstracijai, kuriame yra norimos nuotraukos kaip fonas. Pavyzdžiui, „File Explorer“skiltyje „Paveikslėliai“galite sukurti aplanką pavadinimu „Darbalaukio skaidrių demonstracija“.

Pakeiskite ekrano foną „Windows 10“12 veiksmas
-

Žingsnis 4. Išeikite iš „Personalizavimo“lango, kad pamatytumėte naują foną
Norėdami tai padaryti, spustelėkite X viršutiniame dešiniajame puslapio kampe. Pasirinkta ekrano fono parinktis bus automatiškai pritaikyta darbalaukyje, kai pakeisite nustatymus.
2 metodas iš 4: „Windows 7“ir „8“naudojimas

Žingsnis 1. Dešiniuoju pelės mygtuku spustelėkite tuščią vietą darbalaukyje
Jei tai padarysite, pasirodys išskleidžiamasis meniu.

Žingsnis 2. Spustelėkite Personalizuoti
Ši parinktis yra išskleidžiamojo meniu apačioje.

Žingsnis 3. Spustelėkite „Darbalaukio fonas“
Ši nuoroda turėtų būti apatiniame kairiajame lango kampe.

Žingsnis 4. Spustelėkite paveikslėlį
Tai padarę, jis bus pasirinktas kaip darbalaukio fonas.
- Taip pat galite spustelėti išskleidžiamąjį meniu „Windows“darbalaukio fonai, esantį šalia lango viršaus, kad pasirinktumėte kitą nuotraukų aplanką (pvz., „Paveikslėliai“).
- Jei norite ieškoti konkrečios nuotraukos, spustelėkite Naršyti.
- Spustelėjus žymimąjį langelį viršutiniame kairiajame dviejų ar daugiau nuotraukų kampe, nuotraukos bus pasuktos skaidrių demonstravimo režimu. Lango apačioje galite pakeisti numatytąjį laiką tarp nuotraukų ir perėjimo stiliaus.

Žingsnis 5. Spustelėkite langelį po antrašte „Paveikslėlio padėtis“
Čia pamatysite savo nuotraukos rodymo parinktis. Keletas bendrų variantų:
- Užpildykite - Jūsų nuotrauka užims visą ekraną.
- Plytelės - Keli jūsų paveikslėlio miniatiūros bus rodomi darbalaukio tinklelyje.
- Centras - Jūsų paveikslėlis bus centre ekrano viduryje su juodu rėmeliu.

Žingsnis 6. Spustelėkite paveikslėlio padėties parinktį

Žingsnis 7. Spustelėkite Išsaugoti pakeitimus
Jis yra lango „Darbalaukio fonas“apačioje. Jūsų pakeitimai bus pritaikyti.
3 metodas iš 4: „Windows Vista“naudojimas

Žingsnis 1. Dešiniuoju pelės mygtuku spustelėkite tuščią vietą darbalaukyje
Jei tai padarysite, pasirodys išskleidžiamasis meniu.

Žingsnis 2. Spustelėkite Personalizuoti
Ši parinktis yra išskleidžiamojo meniu apačioje.

Žingsnis 3. Spustelėkite „Darbalaukio fonas“
Tai antroji nuoroda iš šio lango viršaus.

Žingsnis 4. Spustelėkite paveikslėlį
Tai padarę, jis bus pasirinktas kaip darbalaukio fonas.
- Taip pat galite spustelėti langelį „Windows tapetai“, esantį lango viršuje, kad pasirinktumėte kitą nuotraukų aplanką (pvz., „Paveikslėliai“).
- Jei norite ieškoti konkrečios nuotraukos, spustelėkite Naršyti.

Žingsnis 5. Spustelėkite nuotraukos padėties nustatymo parinktį
Šis skyrius yra po "Kaip turėtų būti išdėstytas paveikslėlis?" Antraštė. Jūsų pasirinkimai (iš kairės į dešinę) apima viso ekrano vaizdo versiją, tinklelį, sudarytą iš jūsų nuotraukos, ir centre esančią paveikslėlio versiją.

Žingsnis 6. Spustelėkite Gerai
Jis yra lango apačioje. Taip pasirinkta nuotrauka bus pritaikyta darbalaukio fone.
4 būdas iš 4: „Windows XP“naudojimas

Žingsnis 1. Dešiniuoju pelės mygtuku spustelėkite tuščią vietą darbalaukyje
Jei tai padarysite, pasirodys išskleidžiamasis meniu.

Žingsnis 2. Spustelėkite Ypatybės
Jis yra išskleidžiamojo meniu apačioje.

Žingsnis 3. Spustelėkite skirtuką Darbalaukis
Tai pamatysite lango „Ypatybės“viršuje.

Žingsnis 4. Spustelėkite darbalaukio vaizdo parinktį
Po antrašte „Fonas“pamatysite kelias parinktis; spustelėję vieną iš jų, peržiūrėsite langą šalia puslapio viršaus.
- Taip pat galite spustelėti Naršyti, kad pasirinktumėte pasirinktinį paveikslėlį.
- Jei norite vientisos spalvos, spustelėkite Nė vienas kaip fonas. Tada apatiniame dešiniajame lango kampe spustelėkite langelį po „Spalva“ir pasirinkite spalvą.

5 žingsnis. Spustelėkite laukelį po antrašte „Pozicija“
Tai yra lango „Ypatybės“apatiniame dešiniajame kampe. Čia pamatysite tris parinktis:
- Ištempti - Jūsų nuotrauka užims visą ekraną.
- Plytelės - Keli jūsų paveikslėlio miniatiūros bus rodomi darbalaukio tinklelyje.
- Centras - Jūsų paveikslėlis bus centre ekrano viduryje su juodu rėmeliu.

Žingsnis 6. Spustelėkite paveikslėlio vietą
Tai padarius, pozicija bus pritaikyta jūsų paveikslėliui.

Žingsnis 7. Spustelėkite Gerai
Jis yra lango apačioje. Jei tai padarysite, pakeitimai bus išsaugoti.
Vaizdo įrašas - naudojant šią paslaugą kai kuri informacija gali būti bendrinama su „YouTube“