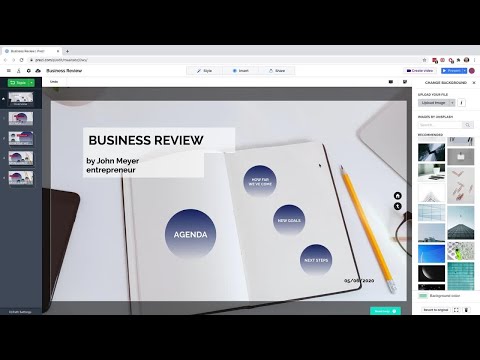Galite pakeisti teksto formatą „iPhone“programoje „Notes“, paliesdami mygtuką „Aa“virš klaviatūros. Pirmiausia turite paliesti mygtuką „+“, kad būtų rodoma formatavimo parinktis. Galite pasirinkti iš kelių skirtingų teksto ir sąrašo formatų, kuriuos galite sujungti, kad sukurtumėte lengvai skaitomus ir efektyvius užrašus.
Žingsniai
1 dalis iš 2: Teksto formato keitimas

1 veiksmas. Atnaujinkite „Notes“programą
„IPhone“turite paleisti „iOS 9“arba naujesnę versiją ir atnaujinti „Notes“paslaugą. Atnaujinę „iPhone“, atidarykite „Notes“ir bakstelėkite „<“viršutiniame kairiajame kampe, kad peržiūrėtumėte aplankus. Bakstelėkite mygtuką „Atnaujinti“ir patvirtinkite. Tai suteiks jūsų „Notes“naujų funkcijų, tačiau jos nebus pasiekiamos „iOS“įrenginiuose, kuriuose veikia senesnės „iOS“ar „Mac“kompiuterių versijos, kuriose veikia 10.10 ar senesnės versijos.
Galite patikrinti, ar nėra įrenginio naujinių, atidarę „Nustatymų“programos skiltį „Bendra“arba prijungę „iPhone“prie kompiuterio ir atidarę „iTunes“. Norėdami gauti daugiau informacijos apie „iPhone“atnaujinimą, žr. „IOS“atnaujinimas

2 veiksmas. Atidarykite užrašą savo „Notes“programoje
Atidarę „Notes“po atnaujinimo pamatysite visų savo užrašų sąrašą. Bakstelėkite mygtuką „<“viršutiniame dešiniajame kampe, kad pamatytumėte savo aplankus. Bakstelėkite užrašą, kad jį atidarytumėte, arba bakstelėkite mygtuką „Nauja pastaba“apatiniame dešiniajame kampe.

Žingsnis 3. Bakstelėkite atidarytą užrašą, kad atidarytumėte klaviatūrą
Norint pasiekti teksto formatavimo funkciją, klaviatūra turės būti atidaryta.

Žingsnis 4. Bakstelėkite „+“mygtuką virš klaviatūros
Šį apskritą mygtuką rasite dešinėje pusėje virš klaviatūros. Bus rodomos naujos „Notes“funkcijos, įskaitant teksto formatavimą.

Žingsnis 5. Norėdami peržiūrėti formatavimo parinktis, bakstelėkite mygtuką „Aa“
Meniu pakeis klaviatūrą, leisdamas pasirinkti norimą formatą. Galima rinktis iš kelių skirtingų formatų:
„Pavadinimas“, „Antraštė“ir „Kūnas“pakeis teksto akcentą. Taip pat galite sukurti sąrašus su ženkleliais, brūkšneliais ir sunumeruotus. Visuose sąrašuose bus naudojamas tekstas „Pagrindinis“

Žingsnis 6. Bakstelėkite formatą, kurį norite naudoti
Formatas bus taikomas visam dabartinės eilutės ar pastraipos tekstui. Negalite taikyti skirtingų formatų skirtingiems žodžiams toje pačioje eilutėje ar pastraipoje.

Žingsnis 7. Įveskite pasirinktą formatą
Jūsų teksto formatavimas bus taikomas jūsų dabartinei eilutei ar pastraipai, todėl galėsite toliau rašyti ir vis tiek išlaikyti formatavimą. Kai klaviatūroje paliesite „Grįžti“, nauja eilutė grįš į „Kūno“formatą.
Paspaudus „Grįžti“naudojant vieną iš sąrašo formatų, bus sukurtas kitas sąrašo įrašas
2 dalis iš 2: Efektyvus formatų naudojimas

Žingsnis 1. Naudokite pavadinimo ir antraštės formatus, kad suskirstytumėte pastabas į skyrius
Pavadinimo formatas yra gana didelis ir labai skiriasi nuo kito teksto. Naudokite tai, kad sukurtumėte pavadinimus skirtingoms užrašo skiltims. Antraštės formatas yra šiek tiek mažesnis už pavadinimo formatą ir yra naudingas poskyriams.
Pvz., Pastaboje apie kambario pertvarkymą užrašo pavadinime gali būti naudojamas pavadinimo formatas („Idėjos pertvarkyti“), o antraštės formatas gali būti naudojamas skirtingiems skyriams („Darbų sąrašas“, „Rangovai“, "" Dažų spalvos "ir kt.)

Žingsnis 2. Sumaišykite sąrašus ten, kur jie naudingi
Sąrašo formatus galite naudoti bet kurioje savo užrašo vietoje, todėl laikykitės sąrašų ten, kur jie bus naudingiausi. Norėdami sukurti sąrašų pavadinimus, galite naudoti antraštės formatą.
Sąrašams, kuriuose reikia atlikti veiksmus, naudokite sunumeruotus sąrašus, o elementams, kurie nebūtinai turi būti tvarkingi, - sąrašus su ženkleliais arba brūkšnelius

Žingsnis 3. Naudokite antraštės formatą kaip antraštę kitiems elementams
Naudodami naują versiją prie savo užrašų galite pridėti daugybę įvairių elementų, įskaitant paveikslėlius, vaizdo įrašus, žemėlapius, tinklalapius ir dar daugiau. Antraštės formatas puikiai tinka antraštėms. Pridėkite antraštes, kad primintumėte, kodėl elementas buvo įtrauktas į pastabą.