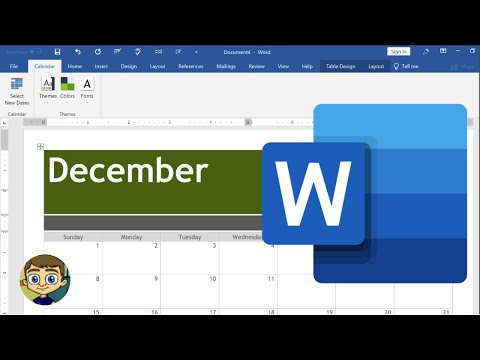Šis „wikiHow“moko jus, kaip padaryti visą „iPhone“tekstą paryškintą, taip pat paryškinti pasirinktą tekstą programoje „Pastabos“.
Žingsniai
1 metodas iš 2: paryškinamas visas „iPhone“tekstas

Žingsnis 1. Atidarykite „iPhone“nustatymus
Norėdami tai padaryti, bakstelėkite pilką krumpliaračio piktogramą viename iš pagrindinių ekranų (ji taip pat gali būti aplanke pavadinimu „Utilities“).

Žingsnis 2. Bakstelėkite Bendra

Žingsnis 3. Bakstelėkite Prieinamumas

Žingsnis 4. Pastumkite paryškinto teksto mygtuką tiesiai į padėtį „Įjungta“
Tai yra antroji variantų grupė.

Žingsnis 5. Bakstelėkite Tęsti
Telefonas trumpam bus paleistas iš naujo. Kai jis paleidžiamas iš naujo, visas telefono meniu ir ekrano tekstas turi būti paryškinti.
2 metodas iš 2: paryškinamas tekstas „Notes“programoje

Žingsnis 1. Atidarykite „iPhone“užrašų programą
Norėdami tai padaryti, palieskite užrašų knygelės piktogramą viename iš savo pradinių ekranų (ji taip pat gali būti aplanke pavadinimu „Produktyvumas“arba „Priemonės“).

Žingsnis 2. Bakstelėkite piktogramą „Nauja pastaba“
Tai pieštuko ir pagalvėlės piktograma apatiniame dešiniajame „Notes“ekrano kampe.
Jei įjungtas 3D lietimas, palieskite ir palaikykite pastabų piktogramą, tada pasirinkite Nauja pastaba

Žingsnis 3. Įveskite ką nors į užrašus

Žingsnis 4. Bakstelėkite ir palaikykite rašymą

Žingsnis 5. Bakstelėkite Pasirinkti viską
Jei norite paryškinti tik vieną žodį, tiesiog palieskite Pasirinkti.

Žingsnis 6. Bakstelėkite BIU
Tai bus suformatuota taip, kad būtų paryškintas, kursyvas ir pabrauktas.

Žingsnis 7. Bakstelėkite Paryškintas
Dėl to pasirinktas tekstas turėtų būti paryškintas.