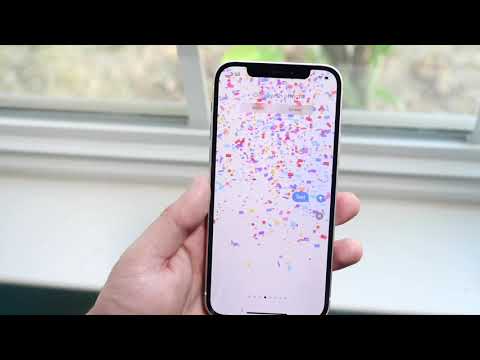Šis „wikiHow“moko jus, kaip naudojant pasirinktinę formatavimo formulę, naudojant stalinę interneto naršyklę, pažymėti visas lygias ar nelygines „Google“skaičiuoklės langelius su spalvų užpildymu.
Žingsniai

Žingsnis 1. Atidarykite „Google“skaičiuokles savo interneto naršyklėje
Į adreso juostą įveskite sheet.google.com ir klaviatūroje paspauskite ↵ Enter arba ⏎ Return.

Žingsnis 2. Spustelėkite failą, kurį norite redaguoti
Išsaugotų skaičiuoklės failų sąraše suraskite failą, kurį norite paryškinti, ir atidarykite jį.

Žingsnis 3. Spustelėkite skirtuką Formatas
Šis mygtukas yra skirtukų juostoje po failo pavadinimu viršutiniame kairiajame skaičiuoklės kampe. Bus atidarytas išskleidžiamasis meniu.

Žingsnis 4. Formato meniu spustelėkite Sąlyginis formatavimas
Tai atvers formatavimo skydelį dešinėje jūsų skaičiuoklės pusėje.

Žingsnis 5. Spustelėkite teksto lauką po antrašte „Taikyti diapazonui“
Šis laukas yra formatavimo skydelio viršuje, dešinėje. Tai leis jums pasirinkti sritį, kurią norite redaguoti ir paryškinti.

Žingsnis 6. Skaičiuoklėje pasirinkite sritį, kurią norite redaguoti
Spustelėkite pirmą langelį ir vilkite pelę, kad pasirinktumėte sritį, kurią norite redaguoti.
Spustelėjus langelį, atsiranda naujas langas pavadinimu „Kokie duomenys?“pasirodys langas. Šiame iššokančiajame lange galite pamatyti pasirinktą langelių diapazoną

Žingsnis 7. Iššokančiajame lange spustelėkite Gerai
Tai patvirtins jūsų diapazono pasirinkimą.

8. Spustelėkite išskleidžiamąjį meniu, esantį antraštėje „Formatuoti langelius, jei“
Ši parinktis yra formatavimo skydelio viduryje, dešinėje. Bus atidarytas galimų formatavimo sąlygų sąrašas.

Žingsnis 9. Slinkite žemyn ir meniu pasirinkite Pasirinktinė formulė
Tai leis jums įvesti pasirinktinio formato formulę.

Žingsnis 10. Formatavimo skydelyje spustelėkite lauką Vertė arba formulė
Čia galite įvesti savo pasirinktinę formulę.

Žingsnis 11. Į lauką Vertė arba formulė įveskite = ISEVEN (ROW ())
Ši formulė paryškins visas porines eilutes pasirinktame langelių diapazone.
- Jei aukščiau pateikta formulė paryškina netinkamą eilučių rinkinį, pabandykite = ISODD (ROW ()). Taip bus paryškintos visos nelyginės eilutės pasirinktame diapazone.
- Visus eilučių numerius galite rasti kairėje skaičiuoklės pusėje.

Žingsnis 12. Spustelėkite spalvų meniu po antrašte „Formatavimo stilius“
Pagal numatytuosius nustatymus išskleidžiamasis meniu yra žalias. Bus atidarytas iššokantis langas ir galėsite pasirinkti kitą paryškinimo spalvą.

Žingsnis 13. Išskleidžiamajame lange pasirinkite paryškinimo spalvą
Spustelėję paryškinimo spalvą, ji automatiškai bus pritaikyta jūsų skaičiuoklėje.

Žingsnis 14. Spustelėkite mėlyną mygtuką Atlikta
Šis mygtukas yra formatavimo skydelio apačioje. Tai išsaugos jūsų naują formatavimo formulę.