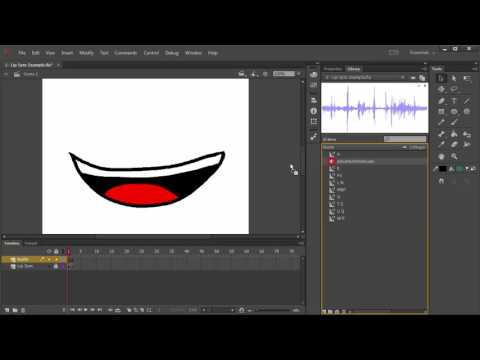„Word“, nors pirmiausia tekstų apdorojimo programinė įranga, taip pat suteikia nemažai nuotraukų apdorojimo funkcijų. Vaizdų sukimas yra gana paprastas procesas ir gali būti atliekamas įvairiais būdais, kad būtų pasiektas didesnis ar mažesnis tikslumas. Galite pasukti vaizdus „Microsoft Word“rankiniu būdu koreguodami sukimąsi pele arba nurodydami sukimosi laipsnius. „Microsoft Word 2007“ir naujesnėse versijose taip pat galite atlikti 3D pasukimą.
Žingsniai
1 būdas iš 3: sukimasis su pele

Žingsnis 1. Atidarykite dokumentą
Šiame vadove bus daroma prielaida, kad jau turite įterptą vaizdą kažkur savo dokumente. Jei jums reikia pagalbos, perskaitykite mūsų straipsnį apie tai, kaip įterpti vaizdą į „Microsoft Word“.

Žingsnis 2. Spustelėkite paveikslėlį
Pamatysite kontūrą, esančią aplink vaizdo kraštus, su langeliais kontūro kampuose ir vidurio taškuose. Vaizdo viršuje taip pat pamatysite apskritą rodyklę. Būtent tai naudosite norėdami pasukti vaizdą.

Žingsnis 3. Pasukite vaizdą
Spustelėkite apskritą rodyklę virš paveikslėlio ir vilkite ta kryptimi, kuria norite pasukti vaizdą. Perkelkite pelę taip, lyg suktumėte popieriaus lapą ant stalo. Vaizdas sukasi po žymekliu.
Pasukite vaizdą 15 laipsnių žingsniais, sukdami laikydami nuspaudę ⇧ „Shift“

Žingsnis 4. Nustokite suktis
Nustokite sukti paveikslėlį tiesiog atleisdami paspaudimą ant apskritos rodyklės.
Pasukti vaizdą į tikslią orientaciją bus sunkiau naudojant pelę. Jei jums reikia tiksliai nukreipti paveikslėlį, perskaitykite metodą, kaip pasukti paveikslėlį laipsniais
2 metodas iš 3: sukimasis laipsniais

Žingsnis 1. Pasirinkite vaizdą
Spustelėkite norimą paveikslėlį ir pamatysite nedidelį kontūrą aplink vaizdą. Bet kokie jūsų atlikti laipsnio pakeitimai bus pritaikyti išdėstytam vaizdui.

Žingsnis 2. Pasirinkite skirtuką Formatas
„Word“lango viršuje esančioje parinkčių juostelėje pasirinkite skirtuką Formatas. Tai turėtų būti tolimiausias dešinysis skirtukas.

Žingsnis 3. Spustelėkite piktogramą Pasukti
Trečioje piktogramų grupėje, pavadintoje „Išdėstyti“, spustelėkite piktogramą, kuri atrodo kaip du trikampiai vienas šalia kito. Pasirodys išskleidžiamasis meniu.
Jei kyla sunkumų ieškant pasukimo piktogramos, užveskite pelės žymeklį virš kiekvienos grupės „Tvarkyti“piktogramos, kad būtų parodytas teksto laukelis, paaiškinantis, kas yra piktograma

Žingsnis 4. Pasukite vaizdą iš anksto nustatytais kampais
Išskleidžiamajame meniu pamatysite 4 skirtingas pagrindines parinktis: pasukti į dešinę 90, pasukti į kairę 90, apversti vertikaliai ir apversti horizontaliai.
- Apversti vertikaliai iš esmės atspindės vaizdą išilgai X ašies.
- Apversti horizontaliai iš esmės atspindės vaizdą išilgai Y ašies.

Žingsnis 5. Pasukite vaizdą tiksliais kampais
Tame pačiame išskleidžiamajame meniu spustelėkite Daugiau pasukimo parinkčių. Ieškokite posūkio. Nurodykite, kokiu laipsniu norite pasukti vaizdą, paspausdami aukštyn ir žemyn rodykles arba įvesdami skaičių. Teigiami skaičiai pasuks vaizdą į dešinę, o neigiami - į kairę.
- Bet koks didesnis nei 360 laipsnių kampas bus nereikalingas, nes pasukus vaizdą 360 laipsnių, vaizdas bus grąžintas tik į pradinę padėtį.
- Paspauskite Gerai kai baigsite taikyti rotaciją.
3 metodas iš 3: 3D pasukimas („Word 2007“ir naujesnės versijos)

Žingsnis 1. Dešiniuoju pelės mygtuku spustelėkite vaizdą ir pasirinkite „Formatuoti paveikslėlį“
Pamatysite naują skydelį, atidarytą dešinėje lango pusėje arba lango viršuje.

Žingsnis 2. Pasirinkite „3-D Rotation“
Priklausomai nuo jūsų „Word“versijos, ji bus kitoje sąrašo vietoje. Jei naudojate naujausią „Word 2013“versiją, tai bus paskutinė parinktis.

Žingsnis 3. Pasirinkite išankstinį nustatymą
„Word“apima daugybę skirtingų iš anksto nustatytų 3-D pasukimo parinkčių. Slinkite sąrašu spustelėdami piktogramą šalia „Išankstiniai nustatymai“.

Žingsnis 4. Rankiniu būdu įveskite laipsnius
Paspauskite rodykles arba rankiniu būdu įveskite norimą laipsnį įvesties laukuose šalia X-Rotation, Y-Rotation ir Z-Rotation.
- X sukimas pasuks vaizdą aukštyn ir žemyn, tarsi apverstumėte vaizdą nuo savęs.
- Y sukimas pasuks vaizdą iš vienos pusės į kitą, tarsi apverstumėte vaizdą.
- Z sukimas pasuks vaizdą pagal laikrodžio rodyklę, tarsi judintumėte vaizdą ant stalo.
Vaizdo įrašas - naudojant šią paslaugą kai kuri informacija gali būti bendrinama su „YouTube“

Patarimai
- Pasukimo 180 laipsnių parinktys naudojamos rečiau, tačiau gali būti naudingos bandant sukurti veidrodinį vaizdą.
- Atminkite, kad du 90 laipsnių pasukimų rinkiniai sukuria 180 laipsnių arba pusiau apsisukimą nuo pradinės vaizdo krypties.
- Šis straipsnis buvo pagrįstas „Microsoft Word“2003 m. Versijos veiksmais. Kiekvienas „Microsoft Word“yra skirtingas. Kai kurie atrodo labiau grafiškai patrauklūs, kai ieškote mygtukų.