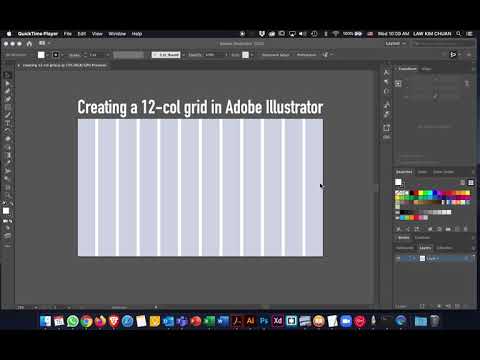Šis „wikiHow“moko jus, kaip sukurti tekstą, kurį galite pasukti „Microsoft Word“dokumente sukurdami teksto laukelį.
Žingsniai

Žingsnis 1. Atidarykite „Microsoft Word“
Dukart spustelėkite norimą redaguoti „Word“dokumentą arba dukart spustelėkite programos „Word“piktogramą ir spustelėkite Tuščias dokumentas atidaryti naują dokumentą.
Jei naudojate „Microsoft Word“„Mac“versiją, jums nereikia spustelėti Tuščias dokumentas.

Žingsnis 2. Spustelėkite Įterpti
Tai skirtukas mėlynoje juostelėje, esančioje „Word“lango viršuje. The Įdėti pasirodys įrankių juosta.

Žingsnis 3. Spustelėkite Teksto laukelis
Ši parinktis yra skiltyje „Tekstas“ Įdėti įrankių juosta. Pasirodys išskleidžiamasis meniu.

Žingsnis 4. Spustelėkite Paprastas teksto laukelis
Jis yra išskleidžiamojo meniu viršuje. Teksto laukelis bus rodomas „Word“dokumente.
„Mac“sistemoje spustelėkite Pieškite teksto laukelį išskleidžiamajame meniu Teksto laukas, tada spustelėkite ir vilkite pelę per puslapį, kad sukurtumėte teksto laukelį.

5 žingsnis. Jei reikia, pakeiskite teksto laukelio dydį
Norėdami tai padaryti, spustelėkite ir vilkite bet kurią sferą aplink teksto laukelio kontūrą.
Pavyzdžiui, norėdami pailginti teksto lauką į dešinę, spustelėkite ir vilkite kraštutinę dešinę sferą į dešinę

Žingsnis 6. Įveskite tekstą
Spustelėkite teksto laukelį, tada įveskite viską, ką norite pasukti.
- Praleiskite šį veiksmą, jei aplink esamą tekstą nupiešėte teksto laukelį.
- Jei norite pridėti jau parašytą tekstą, pasirinkite atitinkamą tekstą, paspauskite Ctrl+C („Windows“) arba ⌘ „Command“+C („Mac“), spustelėkite teksto laukelį ir paspauskite Ctrl+V („Windows“) arba ⌘ „Command“+V („Mac“).
- Gali tekti dar kartą pakeisti teksto laukelio dydį, kad visas tekstas būtų tinkamas.

Žingsnis 7. Raskite piktogramą „Pasukti“⟳
Jis yra virš teksto laukelio, bet gali būti nutrauktas lango viršuje esančioje įrankių juostoje. Jei taip, galite paraginti jį rodyti spustelėdami viršutiniame kairiajame dokumento puslapio kampe ir keletą kartų paspausdami klavišą ↵ Enter, kad perkeltumėte teksto lauką žemyn.

Žingsnis 8. Spustelėkite ir vilkite piktogramą „Pasukti“⟳
Vilkdami piktogramą į kairę, teksto laukas bus pasuktas prieš laikrodžio rodyklę, o vilkimas į dešinę - teksto lauką pagal laikrodžio rodyklę.

Žingsnis 9. Pašalinkite juodą teksto laukelį
Jei norite apeiti juodą kraštą aplink tekstą, tai galite padaryti atlikdami šiuos veiksmus:
- Spustelėkite teksto laukelį.
- Spustelėkite Formatas skirtuką.
- Spustelėkite Formos kontūras
- Spustelėkite baltą langelį Formos kontūras išskleidžiamasis meniu.
- Spustelėkite tuščią „Word“dokumento vietą.

10. Išsaugokite dokumentą
Paspauskite Ctrl+S („Windows“) arba ⌘ „Command“+S („Mac“), tada įveskite failo pavadinimą ir spustelėkite Sutaupyti.
Jei redagavote esamą dokumentą, paspaudę Ctrl+S (arba ⌘ Command+S) pakeitimai bus išsaugoti automatiškai
Patarimai
- The Formatas skirtuke yra keletas stilistinių parinkčių, leidžiančių tinkinti teksto laukelio išvaizdą.
- Galite pakeisti teksto laukelyje esančio teksto šriftą, dydį ir spalvą iš Namai skirtuką.