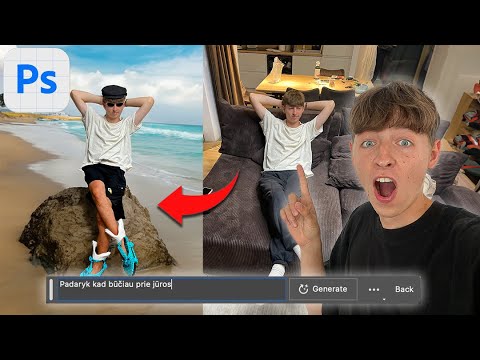Šis „wikiHow“moko, kaip pasukti objektą „Adobe Photoshop“, skirtoje „Mac“arba „Windows“.
Žingsniai

Žingsnis 1. Atidarykite arba sukurkite „Photoshop“failą
Norėdami tai padaryti, dukart spustelėkite mėlyną programos piktogramą, kurioje yra raidės Ps “, tada spustelėkite Failas ekrano viršuje esančioje meniu juostoje ir:
- Spustelėkite Atviras… atidaryti esamą dokumentą; arba
- Spustelėkite Nauja… sukurti naują dokumentą.

Žingsnis 2. Spustelėkite sluoksnį
Apatiniame dešiniajame ekrano kampe esančiame meniu „Sluoksniai“spustelėkite sluoksnį, kuriame yra objektas, kurį norite pasukti.
Jei nematote meniu „Sluoksniai“, spustelėkite „Windows“ ekrano viršuje esančioje meniu juostoje, tada spustelėkite Sluoksniai. Meniu langas „Sluoksniai“pasirodys apatiniame dešiniajame „Photoshop“lango kampe.

Žingsnis 3. Spustelėkite greito pasirinkimo įrankį
Tai teptuko piktograma šalia punktyrinio kontūro, šalia įrankių juostos viršaus kairėje lango pusėje.
Jei nematote greito pasirinkimo įrankio, ilgai spustelėkite „Magic Wand Tool“, kad atidarytumėte meniu, kuriame yra greito pasirinkimo įrankis

Žingsnis 4. Pasirinkite objektą
Naudokite greito pasirinkimo įrankį, kad paryškintumėte objektą, kurį norite pasukti.
Jei norite pasukti visą sluoksnį, nieko pasirinkti nereikia

Žingsnis 5. Spustelėkite Redaguoti
Jis yra meniu viršuje ekrano viršuje.

Žingsnis 6. Spustelėkite Transform
Jis yra išskleidžiamojo meniu viduryje.

Žingsnis 7. Norėdami pasukti objektą ar sluoksnį aukštyn kojom, spustelėkite Pasukti 180 °

Žingsnis 8. Norėdami pasukti objekto ar sluoksnio apačią aukštyn ir į kairę, spustelėkite Pasukti 90 ° CW

Žingsnis 9. Norėdami pasukti objekto ar sluoksnio apačią aukštyn ir į dešinę, spustelėkite Pasukti 90 ° CCW

Žingsnis 10. Norėdami laisvai pasukti objektą, spustelėkite „Pasukti“
Jūsų pasirinkimą supa dėžutė su aštuoniais mažais kvadratais.
- Spustelėkite ir palaikykite vieną iš mažų kvadratų ir naudokite ekrano žymeklį objektui pasukti.
- Kai sukate objektą, sukimosi laipsniai bus rodomi mažame langelyje virš žymeklio.

Žingsnis 11. Paspauskite ⏎ Grįžti, kai būsite patenkinti sukimu
Vaizdo įrašas - naudojant šią paslaugą kai kuri informacija gali būti bendrinama su „YouTube“

Patarimai
- Laikydami nuspaudę klaviatūros klavišą „Shift“, sukdami galite padidinti iki 15 laipsnių.
-
Naudojant sparčiuosius klavišus ar sparčiuosius klavišus pažengusiems vartotojams sumažėja veiksmų skaičius, todėl pasinaudokite tuo ir palengvinkite objekto sukimąsi! Spartieji klavišai yra šie:
- M - Marquee įrankis
- V - Perkėlimo įrankis
- „Ctrl“+ T („Cmd + T“, skirta „Mac“) - Nemokama transformacija, galite keisti mastelį ir (arba) pasukti!