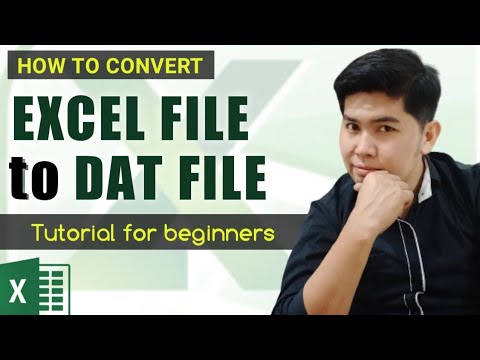Šis „wikiHow“moko, kaip naudojant „iPhone“ar „iPad“pasirinkti ir užšaldyti eilutes skaičiuoklės viršuje „Google“skaičiuoklėse. Užšaldytos eilutės visada bus rodomos viršuje, kai slinksite žemyn.
Žingsniai

1 veiksmas. „IPhone“ar „iPad“atidarykite programą „Skaičiuoklės“
Skaičiuoklių programa atrodo kaip žalia ir balta skaičiuoklės piktograma pagrindiniame ekrane arba pagrindinio ekrano aplanke. Bus atidarytas visų išsaugotų skaičiuoklės failų sąrašas.
Jei nesate automatiškai prisijungę prie Skaičiuoklių, turėsite įvesti „Google“el. Pašto adresą ir slaptažodį, kad prisijungtumėte čia

Žingsnis 2. Bakstelėkite failą, kurį norite redaguoti
Slinkite sąrašu žemyn, kad surastumėte skaičiuoklę, su kuria norite dirbti, ir atidarykite ją.

Žingsnis 3. Bakstelėkite eilutės numerį
Visos eilutės sunumeruotos kairėje jūsų skaičiuoklės pusėje. Bakstelėjus eilutės numerį bus pasirinkta ir paryškinta visa eilutė.

Žingsnis 4. Dar kartą bakstelėkite tą patį eilutės numerį
Pasirinkę eilutę, dar kartą palietę eilutės numerį, atsidarys juoda, iššokanti įrankių juosta su redagavimo parinktimis.

Žingsnis 5. Išskleidžiamajame įrankių juostoje bakstelėkite rodyklės į dešinę piktogramą
Šis mygtukas yra dešinėje juodos įrankių juostos pusėje. Tai parodys daugiau redagavimo parinkčių.

Žingsnis 6. Iššokančiajame įrankių juostoje pasirinkite Fiksuoti eilutes
Ši parinktis užšaldys pasirinktą eilutę ir visas eilutes virš jos skaičiuoklės viršuje. Dabar galite slinkti žemyn šia skaičiuoklė, nepamiršdami užšaldytų eilučių.
- Jei nematote šios parinkties įrankių juostoje, dar kartą palieskite rodyklę į dešinę, kad pamatytumėte daugiau redagavimo parinkčių.
- Negalite užšaldyti vienos eilutės skaičiuoklės viduryje, nepaveikdami virš jos esančių eilučių.