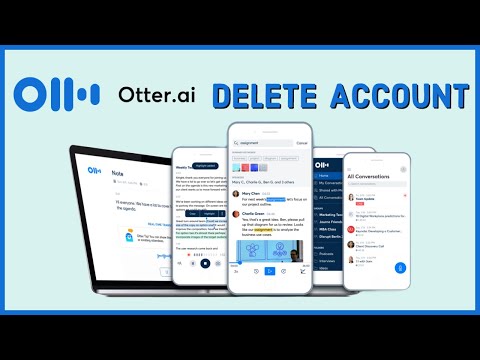Šis „wikiHow“mokys jus, kaip prisijungti prie „OneNote“naudojant asmeninę ar darbo/mokyklos paskyrą kompiuteryje, taip pat kaip pridėti paskyrą. Naudodami programą mobiliesiems būsite paraginti prisijungti prie paskyros, jei nesate.
Žingsniai
1 būdas iš 3: asmeninės paskyros naudojimas

1 veiksmas. Atidarykite „OneNote“
Šią programą rasite meniu Pradėti.

Žingsnis 2. Spustelėkite skirtuką Atidaryti
Jis yra redagavimo juostelėje virš dokumento vietos.
Jei vietoje to matote ekraną, kuriame galite pasirinkti, ar norite prisijungti naudodami asmeninę, darbo ar mokyklos paskyrą, galite praleisti likusius veiksmus vadovaudamiesi ekrane pateikiamomis instrukcijomis

Žingsnis 3. Spustelėkite Atidaryti
Tai yra vertikaliame meniu kairėje ekrano pusėje.

Žingsnis 4. Spustelėkite Prisijungti
Atsidaro naujas langas su raginimu prisijungti.

5 veiksmas. Prisijunkite vykdydami ekrane pateikiamus nurodymus
Įveskite el. Pašto adresą, susietą su „Microsoft“paskyra, tada spustelėkite Kitas ir įveskite savo slaptažodį.
2 metodas iš 3: Darbo ar mokyklos paskyros naudojimas

1 veiksmas. Atidarykite „OneNote“
Šią programą rasite meniu Pradėti.

Žingsnis 2. Spustelėkite skirtuką Atidaryti
Jis yra redagavimo juostelėje virš dokumento vietos.
Jei vietoje to matote ekraną, kuriame galite pasirinkti, ar norite prisijungti naudodami asmeninę, darbo ar mokyklos paskyrą, galite praleisti likusius veiksmus vadovaudamiesi ekrane pateikiamomis instrukcijomis

Žingsnis 3. Spustelėkite Atidaryti
Tai yra vertikaliame meniu kairėje ekrano pusėje.

Žingsnis 4. Spustelėkite Pridėti vietą
Jis yra po antrašte „Atidaryti iš kitų vietų“netoli ekrano apačios.
Jei siūloma, pasirinkite „Office 365 SharePoint“ norėdami nurodyti, kad norite prisijungti naudodami darbo ar mokyklos paskyrą.

5 veiksmas. Prisijunkite vykdydami ekrane pateikiamus nurodymus
Įveskite el. Pašto adresą arba telefono numerį, susietą su jūsų organizacija, tada spustelėkite Kitas ir įveskite savo slaptažodį.
Taip pat galite naudoti žiniatinklio naršyklę ir prisijungti naudodami savo darbo ar mokyklos paskyrą adresu https://www.office.com/ ir pasirinkti Vienas užrašas iš žiniatinklio programų sąrašo.
3 metodas iš 3: naujos paskyros pridėjimas

1 veiksmas. Atidarykite „OneNote“
Šią programą rasite meniu Pradėti.
Tai taip pat galite padaryti naudodami programą mobiliesiems

Žingsnis 2. Spustelėkite •••
Trijų taškų meniu piktograma yra viršutiniame dešiniajame programos kampe.

Žingsnis 3. Spustelėkite Nustatymai
Bus atidarytas nustatymų puslapis.

Žingsnis 4. Spustelėkite Paskyros
Bus rodomas visų paskyrų, naudojančių „OneNote“, sąrašas.

Žingsnis 5. Spustelėkite Pridėti paskyrą
Jis yra šalia pliuso ženklo.

Žingsnis 6. Pasirinkite paskyros, kurią pridedate prie „OneNote“, tipą
Jei pridedate asmeninę paskyrą, galite pridėti „Hotmail“, „Live.com“arba „Outlook.com“paskyrą. Jei pridedate darbo ar mokyklos paskyrą, turėsite naudoti susietą prisijungimo informaciją.

Žingsnis 7. Norėdami pridėti paskyrą, vykdykite ekrane pateikiamus nurodymus
Prie „OneNote“galite pridėti tiek paskyrų, kiek norite.
- Norėdami perjungti paskyras, spustelėkite paskyrą, kurią norite naudoti Nustatymai> Paskyros ir prisijunkite.
- Norėdami ištrinti paskyras, spustelėkite arba bakstelėkite Atsijungti šalia paskyros, kurią norite pašalinti Nustatymai> Paskyros puslapį.
Patarimai
- Jei jūsų „OneNote 2016“programa ir toliau raginama sinchronizuoti savo bloknotus kiekvieną kartą, kai atidarote programą, ištrinkite talpyklos aplanką, esantį „C: / Users / AppData / Local / Microsoft / OneNote / 16.0", bet gali reikėti parodyti paslėptą elementus, kad pamatytumėte aplanką „AppData“.
- Jei „OneNote 2016“neprisijungs, kompiuteryje įdiekite „Internet Explorer 11“. „Internet Explorer“yra ne tik žiniatinklio naršyklė, bet ir teikia „Microsoft“tam tikrą informaciją, todėl atnaujinta versija kompiuteryje gali padėti.
- „Windows 10“vartotojai gali iš naujo nustatyti „OneNote“ Nustatymai (paspauskite „Windows + I“ Raktas) > Programos> Programos ir funkcijos> „OneNote“> Išplėstinės parinktys> Atstatyti.
- Jei kiti pataisymai neveikia, pabandykite pašalinti „OneNote“naudodami „Powershell“ir iš naujo įdiekite ją iš „Microsoft“svetainės.