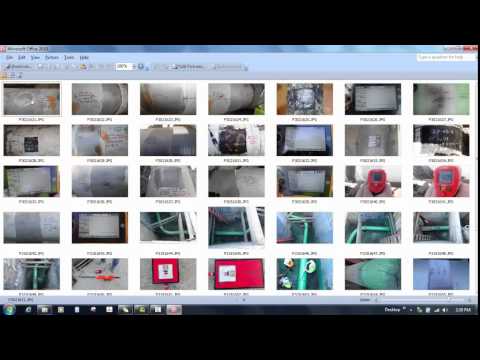Čia pateikiamos paprastos, lengvai suprantamos, žingsnis po žingsnio instrukcijos, kaip naudoti el. Paštą siųsti failus kitiems žmonėms.
Žingsniai

Žingsnis 1. Atidarykite savo el. Pašto programą

Žingsnis 2. Kairiuoju pelės mygtuku spustelėkite Naujas

3. Žingsnis „Kam“įveskite asmens, kuriam norite siųsti failą, el. Pašto adresą
.. eilutė.

Žingsnis 4. Įveskite el. Laiško priežastį į temą „Tema:
'linija.

5 žingsnis. Įrankių juostoje suraskite „sąvaržėlės“piktogramą

6 veiksmas. Kairiuoju pelės mygtuku spustelėkite „sąvaržėlės“piktogramą

Žingsnis 7. Kairiuoju pelės klavišu spustelėkite „Naršyti“

Žingsnis 8. Eikite į failą, kurį norite siųsti

Žingsnis 9. Dukart spustelėkite kairįjį pelės klavišą norimą siųsti failą

10. Žingsnis „Naršyti“turėtų būti uždarytas ir grąžintas į jūsų el

11 žingsnis. Pažvelkite į temą:
'linija. Turėtumėte pamatyti piktogramą, vaizduojančią failą, kurį norite siųsti. Jis turėtų būti pažymėtas norimo siųsti failo pavadinimu ir dydžiu.

12. Įveskite bet kokias pastabas į savo el. Paštą, kaip įprastai

Žingsnis 13. Dar kartą patikrinkite adresą, temą ir pridėtą failą, kad įsitikintumėte, jog visi yra teisingi

Žingsnis 14. Kairiuoju pelės klavišu spustelėkite „Siųsti“
Vaizdo įrašas - naudojant šią paslaugą kai kuri informacija gali būti bendrinama su „YouTube“

Patarimai
- Turėtumėte perskaityti „wikiHow“puslapius el. Pašto etikete, susijusius su „Tema:“ir bendru turiniu.
- Galite pakartoti penkis – vienuoliktus veiksmus, kad išsiųstumėte kelis failus.
- Jei po eilute „Tema:“nematote piktogramos, pakartokite nuo penkių iki vienuolikos veiksmų. Jei piktograma vis tiek nerodoma, susisiekite su el. Pašto programos techninės pagalbos skyriumi.
- Jei įrankių juostoje nematote „sąvaržėlės“, tada el. Laiško viršuje esančioje įrankių juostoje ieškokite „Įterpti“. Kairiuoju pelės mygtuku spustelėkite „Įterpti“ir išskleidžiamajame meniu ieškokite „Failas“. Kairiuoju pelės mygtuku spustelėkite „Failas“ir tęskite, kaip nurodyta aukščiau.
- Paprastai nuorodą į techninę pagalbą rasite skiltyje „Pagalba“.
Įspėjimai
- Nors „Outlook“gali skatinti tokį elgesį, yra bloga praktika įterpti failus į pranešimus.
- Dauguma el. Pašto programų ir (arba) interneto paslaugų teikėjų (ISP) turi apribojimą, kiek informacijos galima siųsti vienu el. Daugeliu atvejų tai yra vienas megabaitas (1 MB).
- Yra daugybė el. Pašto programų. Galite rasti tam tikrų skirtumų tarp savo programos ir šių instrukcijų.
- Norėdami gauti daugiau informacijos apie jų paslaugų apribojimus, kreipkitės į savo programos gamintoją ir (arba) IPT.
- Nepainiokite „informacijos kiekio“su „failų skaičiumi“. Vienas 1 MB failas yra tas pats kaip dešimt 100 KB failų.