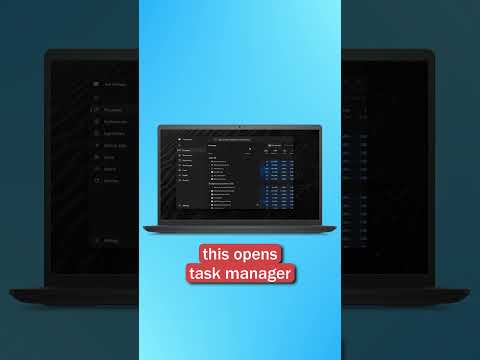Mes visi patyrėme nusivylimą bandydami naudoti kompiuterį, kuris tiesiog neįkeliamas. Po kelerių metų kompiuterio sulėtėjimas yra neišvengiamas, todėl jus erzina poreikis įsigyti naujesnį modelį; tačiau jei nesiryžtate pirkti naujo kompiuterio, čia yra keletas būdų, kaip padidinti dabartinės mašinos našumą.
Žingsniai
1 metodas iš 2: rankinis nustatymų pritaikymas

Žingsnis 1. Grįžkite prie pagrindų
Kalbant apie įprastą, įprastą programinės įrangos priežiūrą, nesvarbu, ar turite kompiuterį, ar „Mac“, nesvarbu; taip pat jūsų programinės įrangos leidimas ar techninės įrangos specifikacijos. Svarbus yra jūsų kompiuterio etiketas: reguliarus išjungimas, naujinimų diegimas, kai tik jie bus prieinami, ir nenaudojamų foninių programų uždarymas yra visas elgesys, kuris žymiai padidins jūsų apdorojimą-taigi ir bendrą greitį. Prieš keisdami kompiuterio programas ar procesus, įsitikinkite, kad praktikuojate gerą kompiuterio etiketą.

Žingsnis 2. Sumažinkite paleisties programas
Netgi nauji kompiuteriai bando paleisti fone juokingą programinės įrangos kiekį. Apskritai, prisijungimo metu turėtumėte išjungti bet kokią programą, kurios jums visiškai nereikia; tai apima tokius dalykus kaip naršyklės, žaidimų paslaugos ir pramogų komplektai.
- „Windows“leidžia tinkinti, kurios programos paleidžiamos automatiškai, eidami į Pradėti, tada Vykdyti, tada įvesdami „msconfig“. Šis veiksmas parodo numatytųjų programų, kurios prasideda prisijungus, kontrolinį sąrašą, leidžiantį panaikinti nepageidaujamų programų žymėjimą.
- Panašiai „Mac“vartotojai gali pasiekti sistemos nuostatas savo nustatymuose, tada spustelėkite Vartotojai ir grupės. Spustelėkite savo vartotojo vardą, tada pasirinkite „Prisijungimo elementai“, kad pamatytumėte numatytųjų prisijungimo programų kontrolinį sąrašą. Atžymėkite elementus, kaip jums atrodo tinkama.
EKSPERTŲ PATARIMAS

Spike Baron
Network Engineer & Desktop Support Spike Baron is the Owner of Spike's Computer Repair based in Los Angeles, California. With over 25 years of working experience in the tech industry, Spike specializes in PC and Mac computer repair, used computer sales, virus removal, data recovery, and hardware and software upgrades. He has his CompTIA A+ certification for computer service technicians and is a Microsoft Certified Solutions Expert.

Spike Baron
Network Engineer & Desktop Support
Our Expert Agrees:
One step to speed up your computer is making sure you don't have a lot of startup programs. You should also make sure you don't have any malware. Both of these can slow you down. If you can, consider replacing the hardware, like increasing RAM and adding a solid state drive, for even more speed.

Žingsnis 3. Išvalykite laikinus duomenis
Jūsų kompiuteris ir pasirinkta interneto naršyklė saugo laikinus failus kiekvieną kartą, kai atveriate tinklalapį arba atidarote dokumentą. Kadangi šie failai gali užgriozdinti jūsų atsitiktinės prieigos atmintį, išvalykite juos kuo dažniau.
- Jūsų žiniatinklio naršyklė nustatymų skirtuke turės galimybę išvalyti laikinus failus ir slapukus, nepriklausomai nuo jūsų pasirinktos naršyklės. Jei dažnai išvalysite šiuos duomenis, pastebėsite didžiulį naršymo greičio skirtumą.
- Kompiuteryje laikinus darbalaukio failus galima pasiekti suradus numatytąjį standųjį diską, jį pasiekus, spustelėjus aplanką „Windows“, tada einant į „Temp“failą ir jį pasiekiant. Pasirinkite visą aplanko turinį ir ištrinkite jį.
- „Mac“suspaudžia ir saugo informaciją daug efektyviau nei dauguma kompiuterių, todėl „OS X“vartotojams nereikės taip dažnai valyti talpyklų. Be to, galite pasiekti savo talpyklą eidami į standųjį diską, spustelėdami „Biblioteka“, tada spustelėdami „Talpyklos“. Atvykę ištrinkite laikinus failus taip pat, kaip ir kompiuteryje.

Žingsnis 4. Apsvarstykite galimybę naudoti alternatyvas tradicinėms naršyklėms
Nors „Internet Explorer“ir „Safari“yra standartiniai, yra daug efektyvesnių naršyklių. „Firefox“, „Google Chrome“ir „Opera“gali pasigirti RAM taupančia technologija, ir jei tik sumažinsite naršyklėje esančių priedų, bet kuris iš jų pagal numatytuosius nustatymus veiks daug greičiau nei IE ar „Safari“.
Jei nuspręsite laikytis IE ar „Safari“, neįdiekite papildomų naršyklių ar vidinių priedų; tai padės maksimaliai išnaudoti šias programas

Žingsnis 5. Kas savaitę atlikite saugos nuskaitymus
Kenkėjiška programa žymiai sulėtina jūsų kompiuterį, ir jūs tikriausiai kasdien tam patiriate. Norėdami kovoti su kenkėjiškomis programomis ir virusais, kas savaitę atlikite saugumo patikrą per pasirinktą antivirusinę programą.
- Įsitikinkite, kad antivirusinė programa nenustatyta paleisti automatiškai; nenorite, kad jis veiktų ir paprašytų iš naujo paleisti vidury darbo.
- Raskite antivirusinę programą, kuri nenaudoja daugybės subprocesų ar naršyklės priedų. Nemokama programinė įranga AVG yra gana lengvai pritaikoma ir nemokama paslauga, ir ji patikimai pašalins daugumą kenkėjiškų programų.

Žingsnis 6. Pašalinkite nenaudojamas ar nereikalingas programas
Daugelyje kompiuterių yra daugybė nemokamų atsitiktinių programų, žaidimų ir paslaugų bandymų, kurių niekada nenaudosite. Pašalinkite juos kartu su nereikalingomis programomis-pavyzdžiui, jei naudojate „iTunes“kaip numatytąjį muzikos teikėją, jums tikriausiai nereikia „Media Player“.

Žingsnis 7. Paleiskite sistemos defragmentavimą
Laikui bėgant kompiuteriai paskirsto bitų failus visame jūsų diske, todėl juos sunkiau atkurti, o tai savo ruožtu trukdo įkrauti šiuos failus. Norėdami paleisti sistemos defragmentavimą, atidarykite meniu Pradėti, eikite į Valdymo skydą, spustelėkite nuorodą pavadinimu „Sistema ir sauga“ir pasirinkite „Administravimo įrankiai“. Turėtų pasirodyti meniu; pasirinkite defragmentavimo parinktį, meniu pasirinkite diską, kurį norite defragmentuoti, ir vykdykite ekrane pateikiamas instrukcijas.
- „Defrag“kartais nustatytas automatiškai paleisti. Jei taip yra, tai taip pat gali sulėtinti jūsų kompiuterį nepatogiu metu, todėl įsitikinkite, kad defragmentacija nustatyta į rankinį, arba tuo metu, kai jums nekils nepatogumų.
- Jei turite kietojo kūno diską (SSD), nevykdykite defragmentavimo proceso. Kadangi šie diskai neturi judančių dalių ir remiasi informacijos debesimi, o ne konkrečia saugykla, tai gali sugadinti standųjį diską.
- „Mac“vartotojams nereikia jaudintis dėl diskų defragmentavimo dėl skirtingų technologijų.

8. Iš naujo paleiskite kompiuterį
Atlikę visus šiuos veiksmus, iš naujo paleiskite kompiuterį, kad užbaigtumėte visus apdorojimo pakeitimus. Dabar jūsų kompiuteris turėtų veikti daug greičiau.
2 metodas iš 2: Aparatūros atnaujinimas

1 žingsnis. Peržiūrėkite savo galimybes
Prieš pradėdami atnaujinti ar keisti kompiuterio aparatinę įrangą, turėtumėte žinoti, ką jūsų įrenginys gali. Paprastai kompiuteriai pagal numatytuosius nustatymus yra daug lankstesni nei „Mac“, nors naujesni „Mac“modeliai leidžia pritaikyti aparatinę įrangą. Geriausia yra nunešti kompiuterį į bet kurią „Apple“parduotuvę ar „Best Buy“technologijų skyrių. Jie turėtų sugebėti tiksliai pasakyti, ką jūsų kompiuteris gali ir ko negali remti pagal savo modelį; žinokite šią informaciją prieš tęsdami.
Pavyzdžiui, nors kai kuriuose „Mac“kompiuteriuose galima keisti ar pridėti RAM, „MacBook Air“ir „Retina MacBook Pro“yra fiksuoti-šių modelių RAM atnaujinti negalima

Žingsnis 2. Išvalykite aparatūrą
Dulkės visada patenka į vidines kompiuterio dalis. Nors išsamus valymas paprastai reikalauja profesinės patirties dirbant su aparatūra, bet kas gali išsiurbti klaviatūrą ir šonines angas, kad pagerintų jūsų kompiuterio apyvartą.
Jei niekada nebuvote valęs savo kompiuterio, ypač jei jis yra kelerių metų, nuvežimas pas specialistą nušveisti yra puikus būdas rimtai pagerinti kompiuterio našumą

Žingsnis 3. Atnaujinkite savo RAM
Atsitiktinės prieigos atmintis arba RAM yra vienas iš pagrindinių informacijos apdorojimo komponentų. Logiškai mąstant, kuo daugiau RAM turite, tuo daugiau jūsų sistemoje yra laisvos vietos, kad padidėtų atminties naudojimas. RAM atnaujinimas dažnai yra pigesnis ir efektyvesnis nei kietojo disko pakeitimas.
- RAM ypač svarbu atnaujinti, jei kompiuterį naudojate žaidimams ar vaizdo įrašams redaguoti.
- Nors daugelyje kompiuterių yra iki keturių RAM lizdų, iš viso galima iki 16 gigabaitų RAM, „Mac“yra daug ribotesni, dauguma „Mac“naudoja maždaug tris gigabaitus RAM.

Žingsnis 4. Įdiekite didesnį kietąjį diską
Jei kasdien naudojate dideles programas ir failus, turite pastebėti nemažą sulėtėjimą; minėti technologijų skyriai mielai rekomenduos atitinkamą kietojo disko modelį. Jei nenorite, kad trečioji šalis įdiegtų standųjį diską už jus, šis straipsnis jums pasakys, kaip įdiegti kompiuterio standųjį diską.
- Jei keičiate vienintelį standųjį diską, prieš keisdami diskus būtinai sukurkite atsarginę failų kopiją. Perkrovę taip pat turėsite iš naujo įdiegti operacinę sistemą.
- Pigesnis pasirinkimas yra tiesiog nusipirkti išorinį standųjį diską ir perkelti sunkesnius failus iš kompiuterio. Saugojimas debesyje taip pat yra perspektyvi galimybė, nors ilgainiui išorinis diskas yra pigesnis.
- Jei norite išleisti nemažą pinigų sumą, kietojo kūno diskas (SSD) žymiai pagreitins jūsų duomenų atkūrimo greitį, o tai leis pasiekti precedento neturintį veikimo greitį. Naujausiuose „Mac“kompiuteriuose yra įdiegtas SSD standartas, tačiau jei jūsų kompiuterio modelis neturi SSD, apsvarstykite galimybę jį įdiegti.
Patarimai
- Nepalikite kompiuterio įjungto ilgesnį laiką. Jei ketinate būti toli nuo klaviatūros ilgiau nei pusvalandį, tiesiog išjunkite kompiuterį; tai neleis jam perkaisti ir vėliau veikti lėčiau nei įprastai.
- Kietieji diskai linkę 50 procentų informacijos gauti daug greičiau nei apatiniai. Jei galėsite apriboti didžiąją dalį kasdienių failų ir programų iki pirmosios disko talpos pusės, jūsų kompiuteris greičiausiai nesulėtės.
- Nors galite techniškai atnaujinti savo procesorių, kad išnaudotumėte daugiau savo kompiuterio, turbūt nevertėtų pinigų, nebent jūs beviltiškai norite, kad dabartinis kompiuteris veiktų, nebent jūs naudojate tik kelis mėnesius.
Įspėjimai
- Galite nepataisomai sugadinti kompiuterį, jei atnaujinimo proceso metu tinkamai nepridėsite ar nepašalinsite aparatūros, taigi, jei nesate tikri, kaip atlikti procedūrą, leiskite tai atlikti profesionalui.
- Prieš atlikdami bet kokius programinės ar aparatinės įrangos pakeitimus, visada sukurkite atsarginę kompiuterio kopiją; visada yra tikimybė, kad kažką prarasite.