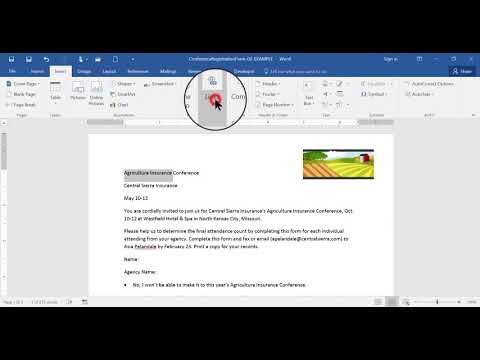Šis „wikiHow“moko, kaip pridėti paspaudžiamų nuorodų prie „Microsoft Word“dokumentų. Galite bet kokį dokumento tekstą ar vaizdą padaryti hipersaitu, kurį spustelėjus skaitytojas nukeliauja į kitą dokumento vietą, išorinę svetainę, kitą failą ir netgi iš anksto adresuotą el. Laišką. Jūsų sukurtos nuorodos liks aktyvios, net jei „Word“dokumentą konvertuosite į PDF formatą.
Žingsniai
1 metodas iš 3: susiejimas su kitu dokumentu ar svetaine

Žingsnis 1. Pasirinkite tekstą ar vaizdą, kurį norite paversti nuoroda
Bet kurį dokumento tekstą ar vaizdą galite paversti nuoroda. Pažymėkite tekstą arba spustelėkite paveikslėlį, kurį norite konvertuoti į hipersaitą.
Norėdami įterpti vaizdą į dokumentą, spustelėkite Įdėti skirtuką ir pasirinkite „Paveikslėliai“. Galėsite naršyti kompiuteryje, kad rastumėte vaizdo failą. Taip pat galite įterpti iškarpą, kad galėtumėte naudoti kaip nuorodą.

2 veiksmas. Paspauskite ⌘ Command+K („Mac“) arba „Ctrl“+K (kompiuteris).
Atidaromas langas Įterpti hipersaitą. Šį meniu taip pat galite pasiekti spustelėdami Įdėti skirtuką, tada spustelėkite Nuoroda mygtuką įrankių juostoje.

Žingsnis 3. Kairiajame skydelyje pasirinkite Esamas failas arba tinklalapis
Daugiau parinkčių pasirodys dešiniajame skydelyje.

Žingsnis 4. Pasirinkite failą arba įveskite žiniatinklio adresą
- Jei norite sukurti nuorodą į svetainę ar failą, prieinamą žiniatinklyje, įveskite arba įklijuokite visą adresą (įskaitant „https:“pradžioje) į lauką „Adresas“, esantį šalia lango apačios.
- Norėdami susieti failą savo kompiuteryje ar vietiniame tinkle, pasirinkite tą failą centriniame skydelyje. Jei jis yra dabartiniame aplanke, spustelėkite Dabartinis aplankas norėdami atidaryti jo turinį. Jei neseniai atidarėte, spustelėkite Naujausi failai naršyti po tuos. Taip pat galite naudoti meniu viršuje, norėdami pereiti prie tinkamo aplanko ir pasirinkti failą.
- Norėdami sukurti naują tuščią dokumentą, o ne atidaryti tam tikrą failą, spustelėkite Sukurkite naują dokumentą kairiajame meniu, tada pasirinkite dokumento vietą.

5 veiksmas. Nustatykite ekrano patarimą (pasirenkama)
Galite pakeisti tekstą, kuris rodomas, kai naudotojas perkelia žymeklį virš nuorodos, spustelėdami Ekrano patarimas mygtuką viršutiniame dešiniajame kampe ir nurodydami savo tekstą. Jei to nepakeisite, ekrano patarime taip pat bus rodomas svetainės adresas arba failo kelias.

Žingsnis 6. Spustelėkite Gerai, kad išsaugotumėte nuorodą
Dabar galite patikrinti savo nuorodą laikydami nuspaudę Komanda („Mac“) arba Ctrl (PC) mygtuką klaviatūroje spustelėdami.
2 metodas iš 3: susiejimas su tuščiu el. Laišku

Žingsnis 1. Pasirinkite tekstą arba spustelėkite paveikslėlį, kurį norite paversti el. Pašto nuoroda
Savo dokumente galite naudoti bet kokį tekstą ar vaizdą. Baigę šį metodą, spustelėję pasirinktą tekstą ar vaizdą, jūsų pasirinktu adresu bus parodytas naujas el.

2 veiksmas. Paspauskite ⌘ Command+K („Mac“) arba „Ctrl“+K (kompiuteris).
Atidaromas langas Įterpti hipersaitą. Šį meniu taip pat galite pasiekti spustelėdami Įdėti skirtuką, tada spustelėkite Nuoroda mygtuką įrankių juostoje.

Žingsnis 3. Kairiajame skydelyje spustelėkite El. Pašto adresas
Tai leidžia nustatyti tuščią pranešimą.

Žingsnis 4. Įveskite el. Pašto adresą ir temą
Tai bus adresas, kuriuo skaitytojas siųs el. Laišką. Tai, ką įvedate į lauką „Tema“, skaitytojui bus automatiškai užpildytas, tačiau, jei norės, jis galės tai pakeisti.
- Jei naudojate „Outlook“, lango apačioje esančiame lauke matysite neseniai naudotus el. Pašto adresus. Nesivaržykite pasirinkti vieną iš jų.
- Kai kurios pašto programos, ypač žiniatinklio el. Pašto programos, gali neatpažinti temos eilutės.

5 veiksmas. Nustatykite ekrano patarimą (pasirenkama)
Galite pakeisti tekstą, kuris rodomas, kai naudotojas perkelia žymeklį ant nuorodos, spustelėdami Ekrano patarimas mygtuką viršutiniame dešiniajame kampe ir nurodydami savo tekstą. Jei to nepakeisite, ekrano patarime bus rodomas el. Pašto adresas.

Žingsnis 6. Spustelėkite Gerai, kad išsaugotumėte nuorodą
Dabar galite patikrinti savo nuorodą laikydami nuspaudę Komanda („Mac“) arba Ctrl (PC) mygtuką klaviatūroje spustelėdami. Jūsų numatytoji el. Pašto programa bus atidaryta naujai žinutei, adresuotai anksčiau įvestu adresu.
3 metodas iš 3: susiejimas su vieta tame pačiame dokumente

Žingsnis 1. Užveskite žymeklį toje vietoje, prie kurios norite susieti
Galite naudoti žymių įrankį, kad sukurtumėte nuorodas į konkrečias dokumento vietas. Tai puikiai tinka turiniams, žodynėliams ir citatoms. Galite paryškinti dalį teksto, pasirinkti vaizdą arba tiesiog perkelti žymeklį į norimą vietą.

Žingsnis 2. Spustelėkite skirtuką Įterpti
Tai yra meniu juostoje „Word“viršuje.

Žingsnis 3. Spustelėkite mygtuką Žymė
Tai yra įrankių juostoje, esančioje „Word“viršuje, skiltyje „Nuorodos“.

Žingsnis 4. Įveskite žymės pavadinimą
Įsitikinkite, kad vardas yra pakankamai aprašomas, kad galėtumėte jį atpažinti. Tai ypač svarbu, jei naudojate daug žymių arba daugiau nei vienas asmuo redaguoja dokumentą.
Žymių pavadinimai turi prasidėti raidėmis, tačiau juose gali būti ir skaičių. Negalite naudoti tarpų, bet galite naudoti pabraukimus (pvz., „Chapter_1“)

Žingsnis 5. Norėdami įterpti žymę, spustelėkite Pridėti
Žymės bus rodomos puslapyje, apsuptame skliausteliais. Žymės puslapyje nematysite, jei naudojate modernią „Word“versiją, tačiau ankstesnėse versijose ji gali būti apsupta skliausteliais.
Jei norite matyti skliaustus aplink žymę, kad nepamirštumėte, kur ją įdėjote, spustelėkite Failas meniu, pasirinkite Galimybės, ir spustelėkite Išplėstinė kairiajame skydelyje. Tada slinkite žemyn dešiniuoju skydeliu ir pažymėkite langelį šalia „Rodyti žymes“po antrašte „Rodyti dokumento turinį“.

Žingsnis 6. Pasirinkite tekstą ar vaizdą, iš kurio norite sukurti nuorodą
Pažymėkite tekstą arba spustelėkite paveikslėlį, kurį norite paversti nuoroda į jūsų žymę.

Žingsnis 7. Paspauskite ⌘ Command+K („Mac“) arba „Ctrl“+K (kompiuteris).
Atidaromas langas Įterpti hipersaitą. Šį meniu taip pat galite pasiekti spustelėdami Įdėti skirtuką, tada spustelėkite Nuoroda mygtuką įrankių juostoje.

Žingsnis 8. Kairiajame skydelyje spustelėkite Įdėti į šį dokumentą
Rodomas naršymo medis su jūsų antraščių stiliais ir žymėmis.

Žingsnis 9. Pasirinkite norimą susieti žymę
Išplėskite medį „Žymės“, jei jo dar nėra, ir pasirinkite sukurtą žymę. Taip pat galite pasirinkti iš antraščių stilių, kuriuos pritaikėte visame dokumente.

Žingsnis 10. Nustatykite ekrano patarimą (pasirenkama)
Norėdami pakeisti tekstą, kuris rodomas, kai naudotojas perkelia žymeklį virš nuorodos, spustelėkite Ekrano patarimas mygtuką viršutiniame dešiniajame kampe. Jei nepakeisite teksto, ekrano patarime bus rodomas svetainės adresas arba failo kelias.

Žingsnis 11. Spustelėkite Gerai, kad išsaugotumėte nuorodą
Dabar galite patikrinti savo nuorodą laikydami nuspaudę Komanda („Mac“) arba Ctrl (PC) mygtuką klaviatūroje spustelėdami. Taip bus atnaujintas eilutės, ant kurios įdėjote žymę, vaizdas.
Vaizdo įrašas - naudojant šią paslaugą kai kuri informacija gali būti bendrinama su „YouTube“

Patarimai
- Jei į dokumentą įvesite URL (pvz., Https://www.wikihow.com), „Word“automatiškai padarys tą tekstą spustelėjama nuoroda.
- Galite pašalinti hipersaitą spustelėdami jį dešiniuoju pelės mygtuku ir pasirinkdami Pašalinkite hipersaitą.