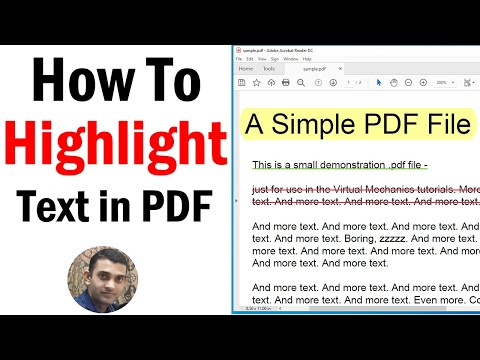Šis „wikiHow“moko, kaip paryškinti tekstą PDF dokumente, naudojant nemokamą „Adobe“programą „Adobe Reader DC“, kurią galima naudoti „Mac“ar asmeniniame kompiuteryje, arba naudojant „Mac“peržiūros programą.
Žingsniai
1 būdas iš 2: „Adobe Reader DC“naudojimas

Žingsnis 1. Atidarykite PDF dokumentą „Adobe Reader“
Padarykite tai atidarę raudoną „Adobe Reader“programą su stilizuota balta spalva A piktogramą. Tada spustelėkite Failas ekrano viršuje esančioje meniu juostoje spustelėkite Atviras…, pasirinkite PDF dokumentą, kurį norite įvesti, ir spustelėkite Atviras.
Jei dar neturite „Adobe Reader“, ją nemokamai galima gauti iš get.adobe.com/reader ir ją galima naudoti su „Windows“, „Mac“ir „Android“operacinėmis sistemomis

Žingsnis 2. Spustelėkite žymeklio įrankį
Tai žymeklio piktograma dešinėje įrankių juostos pusėje lango viršuje.

Žingsnis 3. Užveskite žymeklį norimo paryškinti teksto pradžioje

Žingsnis 4. Spustelėkite ir palaikykite, tada vilkite žymeklį per tekstą

5 žingsnis. Baigę atleiskite spragtelėjimą
Dabar tekstas paryškintas.

Žingsnis 6. Spustelėkite Failas meniu juostoje ir Išsaugoti išskleidžiamajame meniu.
Taip išsaugodami paryškinimą.
2 metodas iš 2: Peržiūros naudojimas „Mac“

Žingsnis 1. Atidarykite PDF dokumentą peržiūros programoje
Padarykite tai dukart spustelėdami mėlyną peržiūros piktogramą, kuri atrodo kaip persidengiančios momentinės nuotraukos, tada spustelėdami Failas meniu juostoje ir Atviras… išskleidžiamajame meniu. Dialogo lange pasirinkite failą ir spustelėkite Atviras.
Peržiūra yra „Apple“gimtoji vaizdo peržiūros programa, kuri automatiškai įtraukiama į daugumą „Mac OS“versijų

Žingsnis 2. Spustelėkite žymeklio įrankį
Tai žymeklio piktograma dešinėje įrankių juostos centre lango viršuje.
Norėdami pakeisti paryškinimo įrankio spalvą, spustelėkite rodyklę žemyn, esančią žymeklio piktogramos dešinėje, ir spustelėkite norimą paryškinti spalvą

Žingsnis 3. Užveskite žymeklį norimo paryškinti teksto pradžioje

Žingsnis 4. Spustelėkite ir palaikykite, tada vilkite žymeklį per tekstą

5 žingsnis. Baigę atleiskite spragtelėjimą
Dabar tekstas paryškintas.

Žingsnis 6. Spustelėkite Failas meniu juostoje ir Išsaugoti išskleidžiamajame meniu.
Taip išsaugodami paryškinimą.