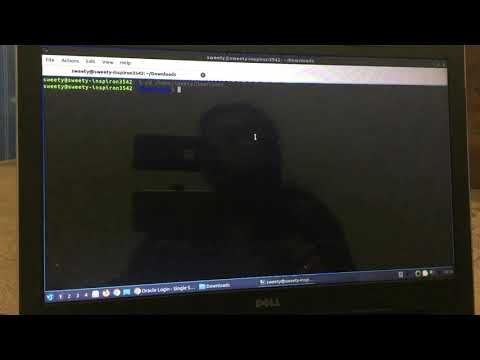Šis „wikiHow“mokys jus, kaip išjungti „ThinkPad“jutiklinį kilimėlį, o tai gali būti naudinga, jei prijungta pelė ir nenorite, kad jutiklinė dalis reaguotų į atsitiktinius paspaudimus ar prisilietimus.
Žingsniai

1 veiksmas. Paspauskite „Win+I“
Tai atvers nustatymų langą. Taip pat galite spustelėti krumpliaračio piktogramą meniu Pradėti, kad atidarytumėte nustatymus.

Žingsnis 2. Spustelėkite Įrenginiai
Paprastai tai yra antroji meniu parinktis šalia klaviatūros ir garsiakalbio piktogramos.

Žingsnis 3. Spustelėkite Pelė ir jutiklinė planšetė
Priklausomai nuo jūsų modelio, vietoje to galite matyti „Pelė“.

Žingsnis 4. Spustelėkite Papildomos pelės parinktys
Tai turėtumėte pamatyti antraštėje „Susiję nustatymai“.

Žingsnis 5. Spustelėkite „ThinkPad“skirtuką
Tai yra meniu, kuris rodomas horizontaliai lango viršuje. Priklausomai nuo jūsų modelio, šis langas gali būti suformuluotas skirtingai. Vietoj to galite matyti „UltraNav“.

6 veiksmas. Atžymėkite laukelį šalia „Įgalinti jutiklinę planšetę
" Jei nematote šio žymės langelio, jums gali tekti pasirinkti „Naudoti tik„ TrackPoint “iš išskleidžiamojo meniu, esančio lango viršuje.