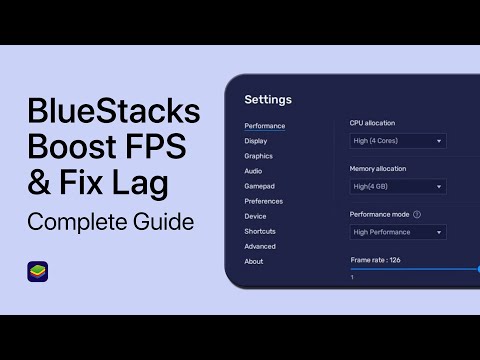Jei „Windows“neatpažįsta jūsų USB įrenginio arba jis netinkamai suformatuotas, gali kilti problemų dėl „Windows“arba paties USB įrenginio. Jei problema yra „Windows“pusėje, paprastai galite ją išspręsti iš naujo įdiegdami USB tvarkykles. Jei problema susijusi su USB įrenginiu, galite ją išspręsti giliu formatu arba diskas gali būti nepataisomas.
Žingsniai
1 dalis iš 4: pirmiausia išbandykite tai

Žingsnis 1. Prijunkite diską ir atidarykite Disko valdymas
Tai „Windows“programa, leidžianti valdyti visus prijungtus diskus. Jūsų diskas turėtų būti rodomas šioje programoje, net jei jis netinkamai suformatuotas.
- Paspauskite „Windows“klavišą + R ir įveskite diskmgmt.msc. Tai paleis Disk Management Utility.
- Suraskite savo USB įrenginį prijungtų diskų sąraše. Jei jūsų USB diskas yra sąraše, jis gali būti netinkamai suformatuotas. Spustelėkite čia, kad gautumėte instrukcijas, kaip bandyti jį formatuoti. Jei jūsų USB įrenginio nėra sąraše, perskaitykite keletą trikčių šalinimo patarimų.

Žingsnis 2. Prijunkite diską prie kito USB lizdo
Prieš tęsdamas, greičiausias trikčių šalinimo būdas, kurį galite išbandyti, yra prijungti USB įrenginį prie kito kompiuterio USB prievado. Būtinai išbandykite prievadą tiesiai kompiuteryje, o ne USB šakotuvą.
Jei įrenginys veikia kitame USB prievade, pirmasis, kurį bandėte, greičiausiai negyvas. Nelabai ką galite padaryti, jei nepakeisite pagrindinės plokštės. Tiesiog pabandykite ateityje nenaudoti to uosto

Žingsnis 3. Prijunkite diską prie kito kompiuterio
Jei diskas vis tiek nerodomas, kai yra prijungtas prie kito kompiuterio, yra didelė tikimybė, kad diskas nebeveiks. Gali tekti jį pakeisti.
Jei įrenginys rodomas prijungus jį prie kito kompiuterio, gali kilti problemų dėl jūsų kompiuterio tvarkyklių. Kitame skyriuje rasite instrukcijas, kaip spręsti vairuotojo problemas
2 dalis iš 4: Tvarkyklių ištrynimas ir įdiegimas iš naujo

Žingsnis 1. Paspauskite
„Windows“klavišas + R ir įveskite devmgmt.msc.
Tai atidarys įrenginių tvarkytuvę.

Žingsnis 2. Išplėskite kategoriją „Disko įrenginiai“
Čia bus išvardyti visi prijungti diskų įrenginiai, įskaitant kietuosius ir USB diskus.

Žingsnis 3. Dešiniuoju pelės mygtuku spustelėkite USB diską ir pasirinkite „Pašalinti“
Tai pašalins USB disko tvarkykles iš jūsų sistemos.

Žingsnis 4. Atjunkite USB įrenginį ir vėl prijunkite
„Windows“bandys automatiškai įdiegti tvarkykles.

Žingsnis 5. Atnaujinkite savo USB diskus
Jei šalia bet kurio įrenginio matote geltoną šauktuko piktogramą, tai reiškia, kad kyla problemų dėl tvarkyklių. Jei šis geltonas šauktukas yra ant jūsų universalios nuosekliosios magistralės valdiklių, jūsų kompiuterio USB tvarkyklės veikia.
Dešiniuoju pelės mygtuku spustelėkite neveikiantį įrenginį ir pasirinkite „Atnaujinti tvarkyklės programinę įrangą“. Vykdykite nurodymus, kad iš naujo įdiegtumėte tvarkykles
3 dalis iš 4: Disko formatavimas naudojant disko valdymą

Žingsnis 1. Paspauskite
„Windows“klavišas + R ir įveskite diskmgmt.msc.
Tai paleis disko valdymo įrankį.

Žingsnis 2. Dešiniuoju pelės mygtuku spustelėkite USB disko skaidinį
Apatiniame disko valdymo rėmelyje galėsite pamatyti visus kiekvieno disko skaidinius.

Žingsnis 3. Iš meniu pasirinkite „Formatas“
Tai atvers formatavimo įrankį.

Žingsnis 4. Pasirinkite „FAT32“kaip failų sistemą
Tai leis USB diską skaityti daugeliui įmanomų įrenginių, įskaitant „Windows“, „OS X“, „Linux“ir daugumą žaidimų konsolių.

5 veiksmas. Atžymėkite „Atlikti greitą formatavimą“
Formatavimas užtruks ilgiau, tačiau „Windows“gali ištaisyti disko klaidas.

Žingsnis 6. Spustelėkite
Gerai pradėti formatuoti diską.
Tai gali užtrukti, bet jei formatas pavyks, diskas turėtų būti rodomas sistemoje „Windows“. Jei formatavimo procesas neveikia, išbandykite kitą skyrių.
Formatavimas ištrins visus USB atmintinės duomenis
4 dalis iš 4: Disko formatavimas naudojant komandinę eilutę

Žingsnis 1. Atidarykite komandų eilutę
Komandinę eilutę galite paleisti iš meniu Pradėti arba paspausdami „Windows“klavišą + R ir įvesdami cmd.

Žingsnis 2. Įveskite
diskpart ir paspauskite Enter.
Gali būti paprašyta suteikti administratoriaus prieigą. Raginimas pasikeis į DISKPART>.

Žingsnis 3. Įveskite
sąrašo diskas ir paspauskite Enter.
Tai parodys visus prijungtus diskus.

Žingsnis 4. Įveskite
pasirinkite diską # ir paspauskite Enter.
Pakeiskite # numerį, susietą su jūsų USB įrenginiu.

Žingsnis 5. Įveskite
švarus ir paspauskite Enter.
Tai patikrins, ar diske nėra klaidų.

Žingsnis 6. Įveskite
sukurti pirminį skaidinį ir paspauskite Enter.
Tai sukurs naują disko skaidinį.

Žingsnis 7. Įveskite
aktyvus ir paspauskite Enter.
tai padarys naujai sukurtą skaidinį aktyviu USB disko skaidiniu.

Žingsnis 8. Įveskite
formatas fs = fat32 ir paspauskite Enter.
Tai suformatuos naują skaidinį naudodami FAT32 failų sistemą, kuri yra suderinama su dauguma įrenginių ir kompiuterių.
Formatavimo procesas greičiausiai užtruks

Žingsnis 9. Įveskite
išeiti ir paspauskite Enter.
Tai uždarys DISKPART priemonę.