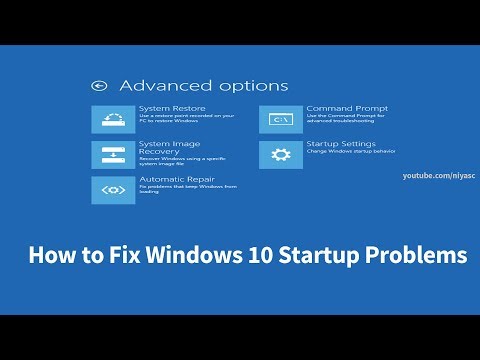Galite formatuoti savo diskus naudodami „Ubuntu“įdiegtą „Disks“programą. Jei „Disks“programa pateikia klaidų arba turite sugadintą skaidinį, galite naudoti „GParted“formatavimui. Taip pat galite naudoti „GParted“norėdami pakeisti esamų skaidinių dydį, taip sukurdami antrą skaidinį iš laisvos disko vietos.
Žingsniai
1 metodas iš 2: greito formato atlikimas

Žingsnis 1. Atidarykite diskų programą
Tai galite greitai rasti atidarę „Dash“ir įvesdami diskus. Kairėje lango pusėje bus rodomi visi prijungti diskai.

Žingsnis 2. Pasirinkite diską, kurį norite formatuoti
Visi jūsų diskai bus rodomi kairiajame rėme. Būkite atsargūs, kai pasirenkate diską, nes viskas, kas yra skaidinyje, bus ištrinta, kai jį suformatuosite.

Žingsnis 3. Spustelėkite krumpliaračio mygtuką ir pasirinkite „Formatuoti skaidinį“
" Bus atidarytas naujas langas failų sistemai konfigūruoti.

Žingsnis 4. Pasirinkite norimą naudoti failų sistemą
Spustelėkite meniu „Tipas“ir pasirinkite norimą naudoti failų sistemą.
- Jei norite naudoti diską failų perkėlimui iš „Linux“, „Mac“ir „Windows“kompiuterių, taip pat į daugumą įrenginių, palaikančių USB atmintį, pasirinkite „FAT“.
- Jei naudojate tik „Linux“kompiuterio diską, pasirinkite „Ext4“.
- Jei planuojate tik naudoti diską „Windows“, pasirinkite „NTFS“.

Žingsnis 5. Suteikite tomai pavadinimą
Į tuščią lauką galite įvesti suformatuoto tomo etiketę. Tai gali padėti atpažinti prijungtus diskus.

Žingsnis 6. Pasirinkite, ar norite saugiai ištrinti duomenis
Pagal numatytuosius nustatymus formatavimo procesas ištrins, bet neperrašys disko duomenų. Jei norite saugiai ištrinti turinį, meniu „Ištrinti“pasirinkite „Perrašyti esamus duomenis nuliais“. Dėl to formatas bus lėtesnis, bet saugesnis.

Žingsnis 7. Norėdami pradėti formatavimo procesą, spustelėkite mygtuką „Formatas“
Prieš tęsdami būsite paprašyti patvirtinti. Didesnių diskų formatavimas užtruks ilgiau ir jei pasirinksite saugesnę ištrynimo parinktį.
Jei susiduriate su sunkumais formatuodami diską, kitame skyriuje išbandykite „GParted“

Žingsnis 8. Sumontuokite suformatuotą diską
Kai diskas bus suformatuotas, spustelėkite mygtuką „Mount“, esantį po apimties grafiku. Tai prijungs skaidinį, leisdamas jums pasiekti failų sistemą saugojimui. Spustelėkite rodomą nuorodą, kad ją atidarytumėte failų naršyklėje, arba atidarykite programą „Failai“ir ieškokite disko kairiajame rėme.
2 metodas iš 2: „GParted“naudojimas

Žingsnis 1. Atidarykite terminalą
Terminalą galite atidaryti iš „Dash“arba paspausdami „Ctrl“+„Alt“+T.

Žingsnis 2. Įdiekite „GParted“
Norėdami įdiegti „GParted“, įveskite šią komandą. Būsite paraginti įvesti vartotojo slaptažodį, kuris nebus rodomas įvedant:
- sudo apt-get install gparted
- Kai būsite paraginti tęsti, paspauskite Y.

Žingsnis 3. Pradėkite „GParted“iš „Dash“
Atidarykite „Dash“ir įveskite „gparted“, kad surastumėte „GParted“skaidinių redaktorių. “Pamatysite juostą, vaizduojančią dabartinio disko skaidinius ir laisvą vietą juose.

Žingsnis 4. Pasirinkite diską, kurį norite formatuoti
Spustelėkite išskleidžiamąjį meniu viršutiniame dešiniajame kampe, kad pasirinktumėte diską, kurį norite formatuoti. Jei nesate tikri, kuris yra, naudokite disko dydį, kad padėtumėte nustatyti.

Žingsnis 5. Atjunkite skaidinį, kurį norite pakeisti arba pašalinti
Prieš atlikdami pakeitimus „GParted“, turėsite atsieti skaidinį. Dešiniuoju pelės mygtuku spustelėkite skaidinį iš sąrašo arba diagramos ir pasirinkite „Unmount“.

6 veiksmas. Ištrinkite esamą skaidinį
Tai ištrins skaidinį ir pavers jį nepaskirstyta vieta. Tada iš tos vietos galite sukurti naują skaidinį ir suformatuoti jį naudodami failų sistemą.
Dešiniuoju pelės mygtuku spustelėkite skaidinį, kurį norite pašalinti, ir spustelėkite „Ištrinti“

Žingsnis 7. Sukurkite naują skaidinį
Ištrynę skaidinį, dešiniuoju pelės mygtuku spustelėkite nepaskirstytą vietą ir pasirinkite „Naujas“. Tai pradės naujo skaidinio kūrimo procesą.

Žingsnis 8. Pasirinkite skaidinio dydį
Kurdami naują skaidinį, galite naudoti slankiklį, norėdami pasirinkti, kiek vietos jam norite naudoti.

Žingsnis 9. Pasirinkite skaidinio failų sistemą
Norėdami pasirinkti skaidinio formatą, naudokite meniu „Failų sistema“. Jei ketinate diską naudoti kelioms operacinėms sistemoms ir įrenginiams, pasirinkite „fat32“. Jei diską naudojate tik „Linux“, pasirinkite „ext4“.

Žingsnis 10. Suteikite skaidiniui etiketę
Tai leis jums lengvai jį atpažinti savo sistemoje.

11. Baigę konfigūruoti skaidinį, spustelėkite „Pridėti“
Skaidinys bus pridėtas prie jūsų operacijų eilės ekrano apačioje.

12 žingsnis. Pakeiskite skaidinio dydį (neprivaloma)
Viena iš „Gparted“savybių yra galimybė keisti skaidinių dydį. Galite pakeisti skaidinio dydį, kad iš gautos laisvos vietos būtų galima sukurti naują skaidinį. Tai leidžia iš esmės padalinti vieną diską į kelias dalis. Tai neturės įtakos jokiems disko duomenims.
- Dešiniuoju pelės mygtuku spustelėkite skaidinį, kurio dydį norite pakeisti, ir pasirinkite „Keisti dydį/perkelti“.
- Vilkite skaidinio kraštus, kad sukurtumėte laisvos vietos prieš arba po jo.
- Spustelėkite „Keisti dydį/perkelti“, kad patvirtintumėte pakeitimus. Turite sukurti naujus skaidinius iš gautos nepaskirstytos vietos, vadovaudamiesi aukščiau pateiktomis instrukcijomis.

Žingsnis 13. Spustelėkite žalią varnelės mygtuką, kad pradėtumėte taikyti pakeitimus
Nė vienas iš jūsų pakeitimų nebus taikomas diskui, kol nepaspausite šio mygtuko. Spustelėję jį, visi skaidiniai, kuriuos nustatėte ištrinti, bus pašalinti ir prarasite visus juose esančius duomenis. Prieš tęsdami įsitikinkite, kad turite teisingus nustatymus.
Visoms operacijoms atlikti gali prireikti šiek tiek laiko, ypač jei atliekate kelis arba diskas yra didelis

Žingsnis 14. Raskite naujai suformatuotą diską
Kai formatavimo procesas bus baigtas, galite uždaryti „GParted“ir rasti savo diską. Jis bus rodomas jūsų failų programos diskų sąraše.