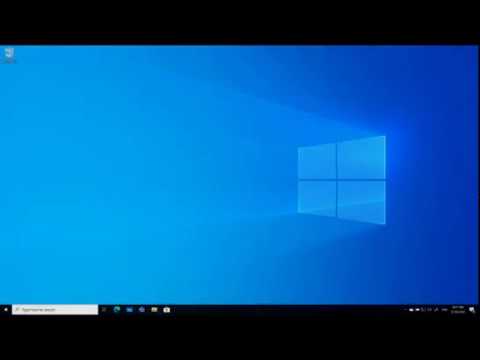Šioje „wikiHow“parodoma, kaip išsaugoti failą kaip PDF. Norėdami sukurti ir išsaugoti PDF failus, galite naudoti „Microsoft Word“, „Pages“ar „Google“dokumentus. Taip pat galite naudoti kompiuterio integruotas paslaugas ar internetinius įrankius, kad failo formatas būtų konvertuotas į PDF.
Žingsniai
1 būdas iš 6: sukurkite PDF failą „Google“dokumentuose savo kompiuteryje

Žingsnis 1. Žiniatinklio naršyklėje eikite į
Prisijunkite, jei būsite paraginti

Žingsnis 2. Spustelėkite pliuso ženklą + aukščiau Tuščias arba spustelėkite vieną iš savo failų.
The Naujas mygtukas yra viršutiniame kairiajame kampe. Pasirodys išskleidžiamasis sąrašas, kuriame galėsite įkelti esamą failą arba sukurti naują „Google“dokumentą, skaidrę ar lapą.

Žingsnis 3. Spustelėkite Failas
Tai yra įrankių juostoje dokumento viršuje. Meniu iškris.

Žingsnis 4. Užveskite pelės žymeklį virš Atsisiųsti kaip
Meniu bus išstumtas.

Žingsnis 5. Spustelėkite PDF
Gali pasirodyti kompiuterio failų tvarkyklė. Iš ten galite pakeisti failo pavadinimą ir atsisiuntimo vietą.
„Mac“sistemoje PDF gali būti automatiškai išsaugotas aplanke Atsisiuntimai

Žingsnis 6. Jei būsite paraginti, spustelėkite Gerai
Failas bus išsaugotas jūsų kompiuteryje PDF formatu
2 metodas iš 6: dokumento konvertavimas į PDF failą „Google“diske

1 veiksmas. Žiniatinklio naršyklėje eikite į
Prisijunkite, jei būsite paraginti

Žingsnis 2. Spustelėkite Mano diskas
Turėtų pasirodyti išskleidžiamasis meniu.

Žingsnis 3. Spustelėkite Įkelti failus
Tai turėtų būti antroji išskleidžiamojo meniu parinktis.
Vietoj to galite pamatyti šį mygtuką viršutiniame kairiajame ekrano kampe

Žingsnis 4. Eikite į failą, kurį norite konvertuoti į PDF, ir spustelėkite Atidaryti
Failų naršyklės langas išnyks, o „Google“disko puslapyje apatiniame dešiniajame ekrano kampe pasirodys įkėlimo programa.

Žingsnis 5. Iššokančiajame lange spustelėkite failą
Jūsų failas bus atidarytas.

Žingsnis 6. Spustelėkite Failas
Tai yra jūsų dokumento viršuje kairėje.

Žingsnis 7. Užveskite pelės žymeklį virš Atsisiųsti kaip
Meniu bus išstumtas.

8. Spustelėkite PDF
Gali pasirodyti kompiuterio failų tvarkyklė. Iš ten galite pakeisti failo pavadinimą ir atsisiuntimo vietą.
„Mac“sistemoje PDF gali būti automatiškai išsaugotas aplanke Atsisiuntimai

Žingsnis 9. Jei būsite paraginti, spustelėkite Gerai
Failas bus išsaugotas jūsų kompiuteryje PDF formatu
3 iš 6 metodas: dokumento konvertavimas į PDF naudojant „Google“disko programą

Žingsnis 1. Atidarykite „Google“diską
Ši programos piktograma atrodo kaip geltonas, žalias ir mėlynas trikampis. Šią programą galite rasti pagrindiniame ekrane, programų stalčiuje arba ieškodami.

Žingsnis 2. Bakstelėkite įvairiaspalvį pliuso ženklą
Tai yra apatiniame dešiniajame ekrano kampe. Bus atidarytas meniu su pasirinkimais, tokiais kaip naujo aplanko kūrimas, dokumento įkėlimas ar dokumento kūrimas.

Žingsnis 3. Bakstelėkite Įkelti
Šis mygtukas taip pat turi rodyklę aukštyn, po kuria yra linija. Bus rodomas jūsų telefone esančių failų sąrašas.

Žingsnis 4. Bakstelėkite failą, kurį norite konvertuoti į PDF
Pranešimų srityje pasirodys įkėlimo piktograma, rodanti, kad įkėlimas baigtas. Galite paliesti pranešimą, kad atidarytumėte dokumentą, arba eikite į „Naujausi“„Google“diske.

5 žingsnis. Bakstelėkite ⁝ arba ••• šalia įkelto failo.
Meniu slenks aukštyn iš apačios su tokiomis parinktimis kaip bendrinti, nukopijuoti nuorodą, padaryti pasiekiamą neprisijungus ir atidaryti naudojant.

Žingsnis 6. Bakstelėkite Siųsti kopiją
- Jei naudojate „iOS“, spustelėkite el. Laišką arba tekstinį pranešimą. Failas turėtų būti automatiškai eksportuojamas kaip pdf.
- Bakstelėję Išsaugoti diske, būsite paraginti pakeisti dokumento pavadinimą, paskyrą, kurioje jis išsaugotas, ir Disko vietą, kurioje jis bus išsaugotas.
4 metodas iš 6: Peržiūros įrankio naudojimas „Mac“

Žingsnis 1. Spustelėkite failą, kurį norite konvertuoti į PDF
Tai turėtų veikti bet kuriam failui, kurį atsisiuntėte į savo kompiuterį.

Žingsnis 2. Spustelėkite Failas
Tai yra viršutiniame kairiajame ekrano kampe.

Žingsnis 3. Spustelėkite Atidaryti naudojant…
Meniu paslys į dešinę.

Žingsnis 4. Spustelėkite Peržiūra
Jūsų failas bus atidarytas peržiūroje.

Žingsnis 5. Spustelėkite Failas
Tai yra viršuje kairėje.

Žingsnis 6. Spustelėkite Eksportuoti kaip PDF
Atsidarys langas, kuriame galėsite pakeisti failo pavadinimą ir atsisiuntimo vietą.

Žingsnis 7. Spustelėkite Išsaugoti
Failas bus išsaugotas jūsų kompiuteryje PDF formatu
5 metodas iš 6: PDF kūrimas naudojant „Word“

Žingsnis 1. Atidarykite „Word“
- „Mac“vartotojai tai gali rasti programų aplanke.
- „Windows“vartotojai tai gali rasti meniu Pradėti.

Žingsnis 2. Sukurkite naują dokumentą arba atidarykite esamą

Žingsnis 3. Spustelėkite Failas
Meniu iškris.

Žingsnis 4. Spustelėkite Išsaugoti kaip

Žingsnis 5. Pasirinkite PDF iš išskleidžiamojo meniu šalia Failo formatas.
Iššokančiajame lange taip pat galite pervadinti dokumentą ir pakeisti eksportavimo vietą

Žingsnis 6. Spustelėkite Eksportuoti
Tai turėtų eksportuoti failą kaip PDF.
6 metodas iš 6: failo konvertavimas į PDF naudojant internetinį įrankį

Žingsnis 1. Žiniatinklio naršyklėje eikite į

Žingsnis 2. Spustelėkite mėlyną langelį ekrano viduryje
Atsidarys kompiuterio failų naršyklė.

Žingsnis 3. Dukart spustelėkite failą, kurį norite konvertuoti į PDF
- Galite pridėti kelis failus kartodami 3-4 veiksmus.
- Turite galimybę sujungti visus failus į vieną PDF arba sukurti kelis PDF failus su pateiktais failais.

Žingsnis 4. Spustelėkite Sukurti PDF
Galite palaukti 1 valandą, kol bus baigta konversija, arba galite užsiregistruoti naudodamiesi paslauga (už tam tikrą mokestį) ir iškart gauti PDF
Žingsnis 5. Spustelėkite žalią mygtuką Atsisiųsti
Atsidarys kompiuterio failų naršyklė, kurioje galėsite pakeisti failo pavadinimą ir atsisiuntimo vietą.