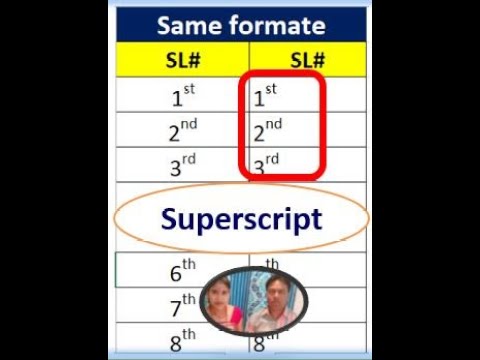„PhotoShop“vartotojams gali būti paprasta pridėti tekstą prie brūkšnio tiesiog dešiniuoju pelės klavišu. Tačiau yra būdas apibūdinti tekstą ir „GIMP 2“. Tai nėra akivaizdu ir ne taip paprasta, kaip spustelėti dešiniuoju pelės mygtuku ir pasirinkti „Insultas“, tačiau tai padaryti nėra sunku. Žinodami, kaip tai galėtų jums padėti, ar net pritaikytumėte tai kitam, ką bandote padaryti. Niekada nežinai!
Žingsniai
1 iš 2 metodas: spalvų pasirinkimo ir smūgio svorio naudojimas

Žingsnis 1. Atidarykite GIMP failą
Prieš pasirinkdami tekstą pagal spalvą ir pridėdami brūkšnį pasirinkimui, paruoškite jį dirbti priešais jus.

2 žingsnis. Pasirinkite įrankių rinkinio teksto įrankį
Tai paryškinta raidė „A“. Taip pat galite spustelėti įrankių dėžę ir įvesti „t“, kad pasirinktumėte tekstą.

Žingsnis 3. Sukurkite teksto sluoksnį
Padarykite tai spustelėdami ir vilkdami teksto sritį GIMP faile.

Žingsnis 4. Įveskite tekstą
Atlikite tai GIMP teksto rengyklės lange.

Žingsnis 5. Pažymėkite tekstą GIMP teksto rengyklės laukelyje

Žingsnis 6. Įrankių dėžutėje nustatykite teksto parametrus
Sureguliuokite šriftą ir spalvą taip, kaip norėtumėte.

Žingsnis 7. Korektūra
Negalėsite redaguoti teksto po to, kai aplink jį sudarysite kontūrą.

8 žingsnis. Įrankių juostoje spustelėkite „Spalvų pasirinkimo įrankis“
Tai mygtukas su raudonomis, mėlynomis ir žaliomis dėžėmis. Taip pat galite spustelėti įrankių dėžę ir įvesti „Shift“+ O.

9. Spustelėkite savo tekstą
Visa tai turėtų pabrėžti.

Žingsnis 10. Nustatykite priekinio plano spalvą
Tiesiog eikite į „Toolbox“, kad nustatytumėte priekinio plano spalvą tokią, kokios norėtumėte, kad būtų jūsų kraštinė.

Žingsnis 11. Nustatykite smūgio plotį
Failo meniu juostoje tiesiog spustelėkite „Redaguoti“, tada pasirinkite „Stroke Selection“. Čia galėsite nustatyti brūkšnio plotį (5 pikseliai yra gana standartinis). Kai jį nustatysite, spustelėkite „Stroke“. “Jūs baigėte!
2 metodas iš 2: atrankos auginimas

Žingsnis 1. Atidarykite GIMP failą
Prieš pasirinkdami tekstą pagal spalvą ir pridėdami brūkšnį pasirinkimui, paruoškite jį dirbti priešais jus.

2 žingsnis. Pasirinkite įrankių rinkinio teksto įrankį
Tai paryškinta raidė „A“arba galite spustelėti įrankių dėžę ir įvesti „t“, kad pasirinktumėte tekstą.

Žingsnis 3. Sukurkite teksto sluoksnį
Padarykite tai spustelėdami ir vilkdami teksto sritį GIMP faile.

Žingsnis 4. Įveskite tekstą
Atlikite tai GIMP teksto rengyklės lange.

Žingsnis 5. Pažymėkite tekstą GIMP teksto rengyklės laukelyje

Žingsnis 6. Įrankių dėžutėje nustatykite teksto parametrus
Sureguliuokite šriftą ir spalvą taip, kaip norėtumėte.

Žingsnis 7. Korektūra
Negalėsite redaguoti teksto po to, kai aplink jį sudarysite kontūrą.

Žingsnis 8. Nuspręskite, ar esate patenkintas tekstu
Po to įrankių dėžėje spustelėkite „Spalvų pasirinkimo įrankis“, pasirinkdami mygtuką su raudonomis, mėlynomis ir žaliomis dėžutėmis arba spustelėję įrankių dėžę ir įvesdami „Shift“+ O ir pasirinkdami tekstą.

Žingsnis 9. Failo meniu juostoje spustelėkite „Pasirinkti“ir pasirinkite „Augti“
”

Žingsnis 10. Nustatykite sumą, kurią norite išplėsti
Padarykite tai dialogo lange. Tai prilygsta brūkšnio svoriui arba teksto kontūro dydžiui. Penki pikseliai yra gana standartiniai.

Žingsnis 11. Sukurkite naują skaidrų sluoksnį
Norėdami jį sukurti, tiesiog spustelėkite meniu juostoje esantį sluoksnį.

Žingsnis 12. Padėkite naują sluoksnį po pirmuoju sluoksniu
Norėdami tai padaryti, lauke „Sluoksniai, kanalai, keliai, anuliuoti“spustelėkite naują ką tik sukurtą sluoksnį ir vilkite jį žemiau anksčiau sukurto teksto sluoksnio.

Žingsnis 13. Nustatykite fono spalvą
Tai gali būti bet kokia spalva, kokia norite kontūro. Failo meniu juostoje spustelėkite „Redaguoti“ir pasirinkite „Užpildyti BG spalva“.

Žingsnis 14. Užbaikite teksto išdėstymą
Dešiniuoju pelės mygtuku spustelėkite teksto sluoksnį lauke „Sluoksniai, kanalai, keliai, anuliuoti“ir pasirinkite „Sujungti žemyn“. Dabar jūsų tekstas turėtų būti su kontūrais.