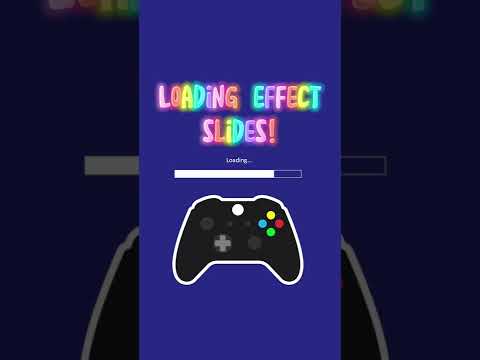Grafika leidinius daro vizualiai patrauklesnius. Paveikslėliai gali patraukti skaitytojo akis, o grafikai ir diagramos gali apibendrinti pagrindinius teksto dalykus. Tinkamai išdėstyta grafika padidina leidinio kokybę, o netinkama grafika netinkamoje vietoje ją pablogina. „Microsoft Publisher“ne tik leidžia pasirinkti, kokį grafinį vaizdą įterpti į leidinį, bet ir padeda išdėstyti, perkelti, keisti dydį, apversti ir pasukti grafiką į geriausią vietą, leidžiančią pasiekti jūsų leidinio tikslus. Vykdykite toliau pateiktas instrukcijas, kaip norėsite manipuliuoti „Publisher“leidinio grafika.
Žingsniai
1 metodas iš 5: objekto padėties nustatymas naudojant dialogo langą Format Picture

Žingsnis 1. Supraskite skirtumą tarp tiesioginio ir tikslaus objekto padėties nustatymo
„Microsoft Publisher“grafinius vaizdus galima išdėstyti dviem būdais: įterptus arba tikslius. Norimas padėties tipas priklauso nuo to, kaip naudosite grafiką.
- Įterpta grafika laikoma pridedamo teksto bloko dalimi ir judės, kai įvesite, pašalinsite arba pakeisite teksto bloką. Įterpta grafika geriausiai tinka diagramoms, grafikams ir pavyzdinėms nuotraukoms bei piešiniams, iliustruojantiems greta esančio teksto taškus.
- Tikslios padėties grafika dedama į tam tikrą puslapio vietą ir nejudama, nebent specialiai ją perkeliate kur nors kitur. Jie tinka tokiems dalykams kaip eilutinės nuotraukos pirmojo puslapio viršuje ir dėmesį patraukiantys vaizdai puslapio viršuje, centre arba apačioje. „Microsoft Publisher“naudoja tikslią padėties nustatymą kaip numatytąjį bet kurio grafinio vaizdo, kurį pridedate prie leidinio, nustatymą.

Žingsnis 2. Dešiniuoju pelės mygtuku spustelėkite grafiką, kurią norite sukurti įterptąja grafika
Tai parodo iššokantį meniu.

Žingsnis 3. Išskleidžiamajame meniu pasirinkite „Formatuoti paveikslėlį“
Pasirodo dialogo langas „Formatuoti paveikslėlį“, kurio viršuje rodomas skirtukų rinkinys.

Žingsnis 4. Spustelėkite skirtuką „Išdėstymas“

Žingsnis 5. Išskleidžiamajame sąraše „Objekto padėtis“pasirinkite padėties nustatymo tipą
- Pasirinkite „Įterpti“, kad grafika taptų įterpta grafika.
- Pasirinkite „Tiksli“, kad grafikoje būtų naudojama tiksli padėtis.

Žingsnis 6. Nustatykite teksto lygiavimą
Lygiavimo parinktys skiriasi įterpiant ir tikslios padėties grafiką, kaip aprašyta toliau.
- 3 radijo mygtukų parinktys, esančios skiltyje „Horizontalus išlyginimas“, reguliuoja įterptosios grafikos padėtį gretimo teksto atžvilgiu. Pasirinkite „Kairė“, jei norite įdėti grafiką į kairę nuo teksto, „Dešinė“, jei norite ją įdėti į dešinę nuo teksto, ir „Perkelti objektą su tekstu“, kad grafika būtų perkelta redaguojant tekstą.
- 4 langeliai, esantys skiltyje „Pozicija puslapyje“, nustato tikslios grafinės vietos padėtį puslapyje. Gręžimo langeliai „Horizontalus“ir „Vertikalus“nurodo skaičių atstumą, o išskleidžiamasis meniu „Nuo“po kiekvieno sukimo langelio nustato, ar tas atstumas yra nuo viršutinio kairiojo kampo, centro ar viršutinio dešiniojo kampo.

Žingsnis 7. Spustelėkite „Gerai“, kad uždarytumėte dialogo langą
Dabar grafika yra jūsų nurodyto tipo ir pozicijos.
2 metodas iš 5: grafikos perkėlimas pele

1 žingsnis. Pasirinkite grafiką, kurią norite perkelti
Grafiką supa balti, dydžio rankenos taškai.

Žingsnis 2. Perkelkite žymeklį ant bet kurios grafikos dalies, išskyrus dydžio rankenas
Žymeklis pasikeis į 4 galvučių rodyklę.
Jei žymeklis pereina per dydžio rankeną, jis pasikeis į 2 galų rodyklę. Jei ir toliau perkeliate žymeklį į paveikslo centrą nepaspausdami pelės mygtuko, jis pasikeis į 4 galvų rodyklę

Žingsnis 3. Paspauskite ir palaikykite kairįjį pelės mygtuką

Žingsnis 4. Vilkite grafiką į vietą, kurioje norite ją publikuoti

Žingsnis 5. Atleiskite pelės mygtuką
Dabar jūsų grafika yra naujoje padėtyje.
- Šis metodas duoda tuos pačius rezultatus, kaip ir naudojant parinktį „Pozicija puslapyje“dialogo lange „Formatuoti paveikslėlį“, kad būtų galima nustatyti tikslią padėties grafiką. Šį metodą bus lengviau naudoti, nes perkeldami matysite, kur yra grafikos vieta. Taip pat naudosite šį metodą, kad padarytumėte grafikos kopijas norimose vietose.
- Taip pat galite perkelti žymeklį virš grafikos, prieš tai jos nepasirinkę. Žymeklis pasikeis į 4 galvučių rodyklę; kai laikysite nuspaudę kairįjį pelės mygtuką, bus parodyta grafika ir galėsite vilkti ją į naują vietą
3 metodas iš 5: grafiko dydžio keitimas

1 žingsnis. Pasirinkite grafiką, kurios dydį norite pakeisti
Jis bus apsuptas dydžio rankenos taškais.

Žingsnis 2. Perkelkite žymeklį ant dydžio rankenos taško
Žymeklis pasikeis į 2 galų rodyklę. Jei padėsite jį ant dydžio rankenos viršuje arba apačioje, tai bus vertikali rodyklė; jei padėsite jį ant dydžio rankenos kairėje arba dešinėje pusėje, tai bus horizontali rodyklė; ir jei padėsite jį virš kampinės rankenos, tai bus įstrižainės rodyklė.

Žingsnis 3. Paspauskite ir palaikykite kairįjį pelės mygtuką

Žingsnis 4. Vilkite pelę pagal tai, ar norite padidinti, ar sumažinti grafiką
Vilkite žymeklį link grafikos centro, kad jis būtų mažesnis, arba toliau nuo centro, kad grafika būtų didesnė.

Žingsnis 5. Atleiskite pelės mygtuką
Dabar jūsų grafikos dydis pakeistas.
Atminkite, kad žymiai pakeitus grafikos dydį pasikeis jo skiriamoji geba. Padarius grafiką dvigubai didesnį, jo skiriamoji geba sumažės perpus, o perpus - dvigubai. Spausdintų leidinių grafikos skiriamoji geba turėtų būti nuo 200 iki 300 dpi, o interneto grafikos - nuo 72 iki 96 dpi. Dėl šios priežasties pravartu pradžioje pasirinkti artimus grafinius vaizdus, kad jie atitiktų jums reikalingo dydžio dydį, kad jų dydį turėtumėte pakeisti tik šiek tiek
4 metodas iš 5: grafikos pasukimas

1 žingsnis. Pasirinkite grafiką, kurią norite pasukti
Jis bus apsuptas dydžio rankenos taškais. Atkreipkite dėmesį, kad virš dydžio rankenų yra žalias taškas. Tai grafikos sukimosi rankena.

Žingsnis 2. Perkelkite žymeklį virš sukimo rankenos
Žymeklis pasikeis į apskritą rodyklę.

Žingsnis 3. Paspauskite ir palaikykite kairįjį pelės mygtuką

Žingsnis 4. Vilkite pelę, kad pasuktumėte grafiką
Vilkite į dešinę, jei norite pasukti grafiką pagal laikrodžio rodyklę, arba į kairę, jei norite pasukti grafiką prieš laikrodžio rodyklę.

Žingsnis 5. Atleiskite pelės mygtuką, kai jūsų grafika yra pakankamai pasukta
Pasukta grafika gali būti vizualiai patrauklesnė nei grafika įprasta kryptimi ir suteikti judėjimo iliuziją be trukdžių, kuriuos gali sukurti animacinė grafika.
- Taip pat galite pasukti grafiką „Microsoft Publisher 2003“ir 2007 m. Meniu „Tvarkyti“pasirinkę „Pasukti“arba „Apversti“, tada pirmą kartą pasirinkę grafiką spustelėję „Nemokamas pasukimas“. Tai padarys sukimosi rankenėles kiekviename kampe, po to perkelsite žymeklį ant vienos iš rankenų ir vilkite paveikslėlį pagal laikrodžio rodyklę arba prieš laikrodžio rodyklę. Taip pat galite pasukti pasirinktą grafiką nustatytą sumą pasirinkę „Pasukti 90 laipsnių į kairę“arba „Pasukti 90 laipsnių į dešinę“.
- Taip pat galite pasukti grafiką programoje „Microsoft Publisher 2010“naudodami vieną iš parinkčių, nurodytų išskleidžiamajame meniu „Pasukti“meniu „Pagrindinis“juostos grupės „Tvarkyti“. Pasirinkite „Laisvas pasukimas“, kad ant kiekvieno kampo uždėtumėte sukimo rankenėles, po to perkelsite žymeklį ant vienos iš rankenėlių ir vilkite paveikslėlį pagal laikrodžio rodyklę arba prieš laikrodžio rodyklę. Pasirinkite „Pasukti 90 laipsnių į dešinę“arba „Pasukti 90 laipsnių į kairę“, kad grafiką pasuktumėte pagal laikrodžio rodyklę arba prieš laikrodžio rodyklę. Pasirinkite „Daugiau pasukimo parinkčių“, jei norite pasukti grafiką pagal laipsnių skaičių, kurį nustatėte dialogo lango „Formatuoti objektą“puslapio „Dydis“sukimosi laukelyje „Sukimas“.
5 metodas iš 5: grafikos apvertimas

1 žingsnis. Pasirinkite grafiką, kurią norite apversti
Jis bus apsuptas dydžio rankenos taškais.

Žingsnis 2. Nuspręskite, ar apversti grafiką horizontaliai, ar vertikaliai
Jei norite apversti grafiką iš šono į šoną (aplink jos vertikalią ašį), pasirinkite „Apversti horizontaliai“arba „Apversti vertikaliai“, jei norite apversti grafiką iš viršaus į apačią (aplink horizontalią ašį). Kur yra šios komandos, priklauso nuo jūsų „Publisher“versijos.
- „Microsoft Publisher 2003“ir „2007“meniu „Tvarkyti“pasirinkite „Pasukti ir apversti“. Submeniu „Pasukti ir apversti“pasirinkite „Apversti horizontaliai“arba „Apversti vertikaliai“.
- „Microsoft Publisher 2010“meniu juostelės „Pradžia“išskleidžiamajame meniu „Pasukti“, esančiame grupės „Tvarkyti“, išskleidžiamajame meniu „Pasukti“pasirinkite „Apversti horizontaliai“arba „Apversti vertikaliai“.
- Apversdami grafiką, apsvarstykite visas detales, kurios gali būti pakeistos apverčiant. Tokie elementai kaip atvirkštinis tekstas ar net tai, kaip drabužiai apvyniojami vyro ar moters kūnu, gali paversti „klaidingą“grafinį vaizdą.
Patarimai
- Įdėję grafiką, sukūrę dydį, pasukę ar apverčiant, galite dar labiau patobulinti jos išvaizdą apkarpydami, perdažydami, padidindami arba sumažindami kontrastą ir ryškumą arba pridėdami šešėlį. Sudėję grafiką prieš tekstą, galite apvynioti tekstą aplink grafinį vaizdą arba išdėstyti grafikos ir teksto sluoksnius taip, kad tekstas būtų rodomas virš vaizdo.
- Aukščiau pateiktos komandos taip pat veikia su paveikslų rėmeliais („Publisher 2007“) arba paveikslėlių vietos žymekliais („Publisher 2010“), taip pat su tikromis nuotraukomis.