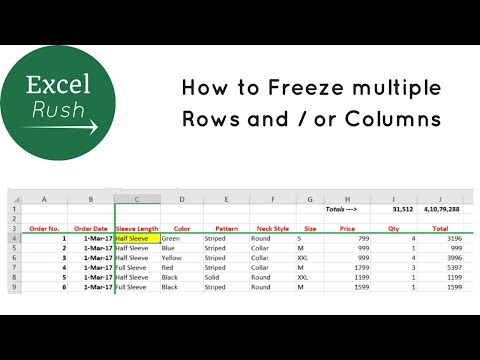Šis „wikiHow“moko jus, kaip naudoti veidą keičiančius filtrus „FaceTime“, kai naudojate „iPhone“. Jei norite naudoti šiuos filtrus, turite turėti „iPhone 7“ar naujesnę versiją.
Žingsniai

1 žingsnis. Pradėkite „FaceTime“vaizdo skambutį
Jei „FaceTime“nesate naujokas, peržiūrėkite šį wikiKaip sužinoti, kaip skambinti arba atsiliepti į vaizdo skambutį.
Fotoaparato efektai galimi tik „iPhone 7“ar naujesnėje versijoje, kurioje veikia bent „iOS 12“

Žingsnis 2. Bakstelėkite ekraną, kai kalbate
Kai kurios piktogramos bus rodomos apačioje.

Žingsnis 3. Bakstelėkite efektų piktogramą
Tai žvaigždė apatiniame kairiajame ekrano kampe.

Žingsnis 4. Bakstelėkite filtrų piktogramą
Tai trys apskritimai (rožinė, žalia ir mėlyna) ekrano apačioje. Ekrano apačioje pamatysite kiekvieno filtro peržiūrą.

Žingsnis 5. Bakstelėkite filtrą
Braukite kairėn per parinktis naršyti, tada palieskite vieną, kad pritaikytumėte ją veidui skambučio metu. Filtras pasirodys iškart.