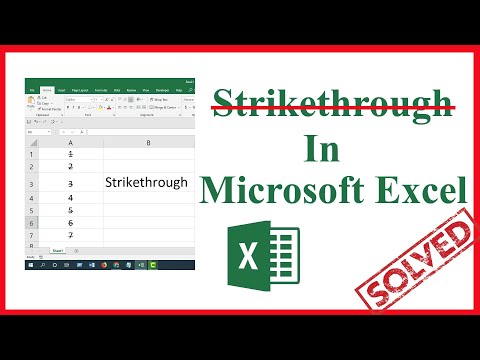Šis „wikiHow“moko jus, kaip pradėti nemokamą „VSCO X premium“narystės bandymą naudojant „iPhone“ar „iPad“. „VSCO“neleidžia jums įsigyti atskirų iš anksto nustatytų filtrų, tačiau galite naudoti įvairius aukščiausios kokybės filtrus su „VSCO X“naryste.
Žingsniai
1 metodas iš 2: „VSCO X“prenumerata

Žingsnis 1. Atidarykite „VSCO“programą savo „iPhone“ar „iPad“
VSCO piktograma atrodo kaip juodas apskritimas, pagamintas iš plytų baltame fone. Jį galite rasti pagrindiniame ekrane arba programos aplanke.

Žingsnis 2. Bakstelėkite VSCO X piktogramą apatiniame dešiniajame kampe
Šis mygtukas atrodo kaip languota „X“piktograma šalia mirksinčio veido ekrano apačioje esančioje naršymo juostoje.

Žingsnis 3. Bakstelėkite mėlyną mygtuką Prisijungti prie VSCO X
- Vietoje to galite pasirinkti mygtuką Pradėti nemokamą 7 dienų bandomąją versiją, jei norite užsiregistruoti nemokamam „premium“narystės bandymui.
- Filtrų ir iš anksto nustatytų paketų atskirai įsigyti VSCO nebegalima. Jūs apsiribojate standartiniais filtrais be „VSCO X“narystės.

Žingsnis 4. Iššokančiajame lange bakstelėkite mėlyną patvirtinimo mygtuką
Tai patvirtins jūsų veiksmus ir pradės nemokamą bandomąją versiją.
Atsižvelgiant į „App Store“nustatymus, norint įgalioti jūsų pirkimą, gali tekti įvesti „Apple ID“slaptažodį, „Touch ID“arba „Face ID“

Žingsnis 5. Bakstelėkite juodą mygtuką Pradėti
Dabar galite naudoti įvairius aukščiausios kokybės išankstinius nustatymus ir filtrus.
2 metodas iš 2: naujų filtrų paieška

Žingsnis 1. Atidarykite „VSCO“programą savo „iPhone“ar „iPad“
VSCO piktograma atrodo kaip juodas apskritimas iš plytų baltame fone. Jį galite rasti pagrindiniame ekrane arba programos aplanke.

Žingsnis 2. Bakstelėkite VSCO X piktogramą apatiniame dešiniajame kampe
Tai atrodo kaip languota „X“piktograma naršymo juostoje apatiniame dešiniajame ekrano kampe.

Žingsnis 3. Slinkite žemyn ir raskite įdomų filtrą
Šiame puslapyje galite rasti įvairių filtrų, kuriuos galite naudoti.

Žingsnis 4. Po filtru palieskite Išbandyti
Tai atvers jūsų fotoaparato sąrašą.

Žingsnis 5. Pasirinkite nuotrauką, kurioje norite naudoti šį filtrą
Bakstelėkite nuotrauką, kad ją pasirinktumėte, ir bakstelėkite varnelę viršuje dešinėje, kad ją naudotumėte. Tai atvers pasirinktą paveikslėlį ir pritaikys pasirinktą filtrą.
Taip pat galite pasirinkti kitą filtrą iš filtrų sąrašo redagavimo ekrano apačioje

Žingsnis 6. Dar kartą bakstelėkite filtrą ekrano apačioje
Tai leis jums redaguoti filtro stiprumą ir charakterį.

Žingsnis 7. Vilkite stiprumo slankiklį pagal savo skonį
Tai leis jums sukurti stipresnę ar silpnesnę pasirinkto filtro programą savo paveikslėlyje.

Žingsnis 8. Bakstelėkite simbolio mygtuką
Tai leis jums pritaikyti filtro charakterį paveikslėlyje.

Žingsnis 9. Vilkite simbolių slankiklį pagal savo skonį
Tai pakeis jūsų filtro išvaizdą paveikslėlyje.

Žingsnis 10. Bakstelėkite baltą varnelę apatiniame dešiniajame kampe
Tai patvirtins jūsų nustatymus ir baigs filtruoti.

Žingsnis 11. Viršuje dešinėje palieskite mygtuką Išsaugoti
Nuotrauka bus išsaugota jūsų VSCO galerijoje.