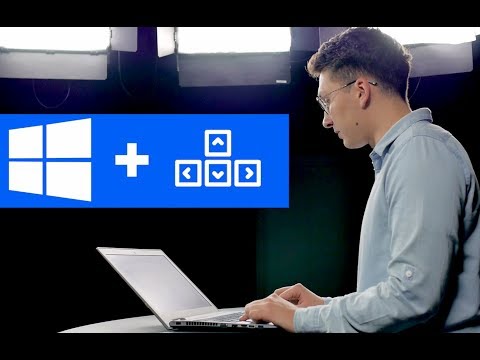Ką tik užsisakėte blizgantį naują kompiuterį? Nesvarbu, ar nustatote „Windows“darbalaukį, „Mac“ar „MacBook“, ar „Windows“nešiojamąjį kompiuterį, prieš pradėdami naršyti internete ar žaisti naujus žaidimus, turite pasirūpinti keliais dalykais. Užtikrinę, kad jūsų aparatinė įranga yra tinkamai prijungta ir įdiegti visi naujausi naujinimai, jūsų naujasis kompiuteris bus kuo geresnis.
Žingsniai
1 būdas iš 3: „Windows“darbalaukio nustatymas

Žingsnis 1. Išpakuokite komponentus
Priklausomai nuo to, kur įsigijote kompiuterį ir kokias parinktis pasirinkote, galite arba neturite šių elementų:
- CPU bokštas - tai gali būti viskas, ką turite, jei ką tik įsigijote bokštą. Jei taip yra, prieš naudodami kompiuterį turėsite įsigyti monitorių, pelę ir klaviatūrą.
- Monitorius - ne visuose kompiuteriuose yra monitorius. Jei atnaujinate kompiuterį, paprastai galite naudoti seną monitorių.
- Pelė ir klaviatūra - dauguma pilnų sistemų yra supakuotos su abiem šiomis sistemomis, tačiau galbūt norėsite apsvarstyti galimybę atnaujinti aukštesnės kokybės periferinius įrenginius su geresne ergonomika
- Garsiakalbiai - kartais jie yra įmontuoti į monitorių ir ne visada įtraukiami.
- Spausdintuvas - kai kurios sistemos yra supakuotos su spausdintuvu, nors paprastai tai perkama atskirai.

Žingsnis 2. Padėkite bokštą
Padėkite savo procesoriaus bokštą netoli numatytos vietos, kur pakankamai vietos visiems ventiliatoriams perkelti orą. Bokštai paprastai turi ventiliatorius korpuso gale, o kartais - šonuose, priekyje ir viršuje. Venkite statyti bokštą tarp stalčių arba spintelės viduje. Jei naudojate kompiuterį kaip namų kino kompiuterį, įsitikinkite, kad jo vieta namų kino spintelėje turi daug oro iš visų pusių ir kad spintelė nėra uždaryta.

Žingsnis 3. Prijunkite monitorių prie bokšto
Prijunkite monitorių arba televizorių prie vieno iš monitoriaus prievadų, esančių bokšto gale. Dauguma šiuolaikinių kompiuterių turi HDMI prievadą, kurį lengviausia prijungti. Paprastai monitoriai naudoja DVI arba HDMI jungtis, tačiau kai kurie senesni naudoja VGA.
- Monitorių taip pat reikės prijungti prie maitinimo lizdo.
- Jei turite specialią vaizdo plokštę, įsitikinkite, kad monitorius prijungtas prie grafikos plokštės, o ne prie pagrindinės plokštės. Negalėsite pasinaudoti vaizdo plokštės pranašumais, jei prie jos nebus prijungtas monitorius. Jūsų specialios kortelės monitoriaus prievadai bus žemiau bokšto gale.

Žingsnis 4. Prijunkite pelę ir klaviatūrą
Beveik visos pelės ir klaviatūros prijungiamos per USB. Jei nustatote išskirtinai seną kompiuterį, gali tekti prijungti pelę ir klaviatūrą per PS/2 jungtis. Paprastai jie yra bokšto galinės dalies viršuje ir yra spalvoti, kad atitiktų klaviatūros ir pelės kištukus.

Žingsnis 5. Prijunkite visus garsiakalbius
Prijunkite garsiakalbius prie kompiuterio galinės dalies, naudodami spalvų kodus. Įsitikinkite, kad visi kanalai yra teisingose pusėse ir, jei reikia, garsiakalbiai yra prijungti prie lizdo.
Daugiau informacijos apie kompiuterio garsiakalbių nustatymą rasite šiame vadove

Žingsnis 6. Prijunkite bokštą prie lizdo
Jei galite, prijunkite jį prie apsaugos nuo viršįtampių arba nepertraukiamo maitinimo šaltinio (UPS). Tai padės apsaugoti kompiuterį elektros energijos šuolio ar dingimo atveju.
Gali tekti perjungti maitinimo šaltinio jungiklį į ON. Paprastai jungiklis yra šalia maitinimo kabelio

Žingsnis 7. Įjunkite kompiuterį
Norėdami įjungti kompiuterį, paspauskite maitinimo mygtuką, esantį kompiuterio priekyje. Jei nusipirkote kompiuterį su iš anksto įdiegta operacine sistema, pvz., „Windows“ar „Linux“, jums bus paaiškinta, kaip pirmą kartą nustatyti operacinę sistemą. Vykdykite ekrane pateikiamus nurodymus, kad įvestumėte savo vietą ir sukurtumėte savo vartotojo paskyrą. Jei jūsų kompiuteryje nebuvo iš anksto įdiegta operacinė sistema (tai pasitaiko retai), turėsite ją įdiegti patys.
Šiame vadove rasite išsamios informacijos apie „Windows“diegimą

Žingsnis 8. Prisijunkite prie tinklo
Prieš atsisiųsdami bet kokias programas ar pradėdami naudotis internetu, turėsite prijungti kompiuterį prie tinklo. Galite prisijungti belaidžiu ryšiu, jei jūsų kompiuteryje yra belaidžio tinklo plokštė, arba galite prisijungti prie maršrutizatoriaus ar modemo per eternetą.
- Daugiau informacijos apie belaidžio ryšio nustatymą rasite šiame vadove.
- Jei norite prisijungti per eternetą, prijunkite eterneto kabelį prie kompiuterio ir prie maršrutizatoriaus ar modemo. Jums nereikės atlikti jokių papildomų nustatymų. Išsamesnės informacijos ieškokite šiame vadove.

Žingsnis 9. Atsisiųskite naujinimų
Yra tikimybė, kad jūsų įdiegta operacinė sistema ir programos buvo atnaujintos nuo kompiuterio sukūrimo. Gali būti paprašyta atsisiųsti ir įdiegti naujinimus, kurie yra būtini norint užtikrinti jūsų kompiuterio saugumą ir stabilumą.
- Šiame vadove rasite išsamios informacijos apie naujausių „Windows“naujinimų diegimą.
- Galite būti paraginti iš naujo paleisti kompiuterį, kad užbaigtumėte atnaujinimo procesą.

10. Įdiekite svarbiausias programas
Dabar, kai esate prisijungę prie interneto ir atnaujinta „Windows“, galite pradėti diegti svarbiausias programas. Jei atnaujinate kompiuterius, ne tik įdiekite visas senas programas, kurias anksčiau įdiegėte. Verčiau skirkite šiek tiek laiko įvertinti, ko jums iš tikrųjų reikia. Įdiegus tik būtiniausius dalykus, kompiuteris veiks sklandžiau.
- Antivirusinė - tai turėtų būti pirmoji jūsų įdiegta programa, kad ir kokia ji būtų. Antivirusinė programa padeda apsaugoti jūsų kompiuterį nuo kenkėjiškų programų ir kitos kenkėjiškos programinės įrangos ir yra būtina, jei jūsų kompiuteris prijungtas prie interneto. Šiame vadove rasite išsamios informacijos apie antivirusinės programinės įrangos diegimą.
- Mėgstamiausia naršyklė - „Windows“įdiegta kartu su „Internet Explorer“, tačiau daugelis žmonių renkasi kitas naršykles. Galima rinktis iš daugybės, įskaitant „Chrome“, „Firefox“ir „Opera“.
- Teksto procesorius/produktyvumas - Dauguma žmonių savo kompiuterius naudoja kaip namų biurą, į kurį įeina teksto rengyklė ir galbūt skaičiuoklės programa. „Microsoft Office“sukurta integruoti į „Windows“, o jūsų kompiuteryje jau gali būti įdiegta bandomoji versija.
- Žaidimai - visi mėgsta kartais atsipalaiduoti, todėl apsvarstykite galimybę įdiegti žaidimą ar du! „Windows“palaiko daugumą žaidimų iš bet kurios operacinės sistemos, ir yra daugybė būdų, kaip juos rasti ir įsigyti. Kai kurios populiariausios parduotuvių vitrinos yra „Steam“, „GOG“, „Origin“ir „Desura“.

Žingsnis 11. Suasmeninkite kompiuterį
Kai visi nuobodūs dalykai pasibaigs, galite pradėti kurti savo naują kompiuterį. Naudodami specialią programinę įrangą galite pakeisti darbalaukio foną, įdiegti naujus žymeklius, pakeisti šriftus ar net visiškai pakeisti „Windows“organizavimo būdą.
Šiame vadove rasite išsamios informacijos apie tai, kaip visiškai pritaikyti „Windows“darbalaukį
2 būdas iš 3: „Mac Desktop“arba „MacBook“sąranka

1 žingsnis. Išpakuokite ir prijunkite komponentus
Dauguma „Mac“stalinių kompiuterių yra autonominiai įrenginiai, kuriuose yra viskas, kas yra monitoriuje. Jums tiesiog reikės prijungti monitorių prie maitinimo lizdo, o pelę ir klaviatūrą prijungti prie monitoriaus per USB.

Žingsnis 2. „MacBooks“reikia tik prijungti, kad įkrautų akumuliatorių
Jis gali būti įjungtas bet kuriuo metu, jei yra prijungtas.

Žingsnis 3. Įjunkite „Mac“
Būsite supažindinti su sąrankos asistento procesu, kuris sukonfigūruos jūsų „Mac“pirmą kartą naudoti. Vykdykite instrukcijas kiekviename ekrane, kad nustatytumėte vietovės ir kalbos nustatymus bei sukurtumėte naują paskyrą.

Žingsnis 4. Perkelkite senus failus
Jei anksčiau naudojote „Mac“, galite naudoti sąrankos asistentą, kad galėtumėte perkelti failus ir nustatymus. Galite perkelti beveik viską naudodami belaidį ryšį, USB, Ethernet ar „FireWire“.
Apskritai rekomenduojama perkelti tik svarbiausius failus. Visos jūsų naudojamos programos turėtų būti iš naujo įdiegtos. Tai užtikrins geresnį našumą, nes nieko neperkelsite dėl to, kad sulėtės jūsų ankstesnė sistema

Žingsnis 5. Prisijunkite prie tinklo
Prieš atsisiųsdami naujinimus ar programas, turėsite prisijungti prie tinklo. Daugelyje „Mac“kompiuterių yra įmontuotas „WiFi“, leidžiantis prisijungti prie namų, mokyklos ar biuro belaidžio tinklo. Kai kuriuose „Mac“kompiuteriuose taip pat yra eterneto prievadų, kurie leidžia tiesiogiai prisijungti prie modemo ar maršrutizatoriaus naudojant eterneto kabelį
- Šiame vadove rasite išsamias instrukcijas, kaip prisijungti prie belaidžio tinklo.
- Jei jungiatės per eternetą, tiesiog prijunkite eterneto kabelį prie „Mac“galinėje pusėje esančio eterneto prievado, tada kitą galą prijunkite prie turimo maršrutizatoriaus prievado. „Mac“atliks visa kita.

6 veiksmas. Atnaujinkite OS X
Prisijungę prie tinklo, pirmiausia turite įsitikinti, kad įdiegti visi naujausi naujinimai. Tikėtina, kad „Mac OS X“ir jūsų iš anksto įdiegtų programų naujiniai buvo išleisti nuo to laiko, kai „Mac“buvo supakuotas, todėl prieš nardydami būtinai pasiimkite visus turimus naujinius.
- Norėdami patikrinti ir įdiegti naujinimus, spustelėkite „Apple“meniu ir pasirinkite „Programinės įrangos naujinimas“. Kai programa užtruks šiek tiek laiko patikrinti galimus naujinius, jums bus pateiktas sąrašas. Patvirtinkite, kad norite įdiegti naujinimus.
- Atnaujinimo metu gali tekti iš naujo paleisti „Mac“.

Žingsnis 7. Įdiekite svarbiausias programas
Dabar, kai „Mac“prijungtas ir atnaujintas, galite pradėti diegti kasdien reikalingas programas. Programų įdiegimas „Mac“yra paprastas. Atidarykite atsisiųstą DMG failą ir vilkite programos failą į aplanką Programos.
- Produktyvumas/organizacinis - „Mac“turi daugybę produktyvumo ir organizacinės programinės įrangos. „Mac“parduotuvėje rasite viską, pradedant dienos planuotojais ir baigiant biuro komplektais. „Microsoft“taip pat turi „Office“versiją, skirtą „Mac“, o „Apple“turi savo biuro rinkinį puslapiuose ir numeriuose.
- Naršyklė - „Mac“yra įdiegta „Safari“, tačiau, jei norite, galite įdiegti kitas naršykles. „Chrome“leidžia sinchronizuoti naršyklės nustatymus bet kuriame įrenginyje, kuriame jį naudojate, todėl puikiai tinka, jei turite kelis kompiuterius su skirtingomis operacinėmis sistemomis. „Firefox“yra dar vienas populiarus pasirinkimas, ir abu yra nemokami.
- Daugialypė terpė - „Mac“yra žinomi dėl savo daugialypės terpės galimybių, todėl apsvarstykite galimybę įdiegti geras daugialypės terpės programas. VLC grotuvas yra būtinas vaizdo įrašų grotuvas, ir yra daugybė muzikos, vaizdo įrašų ir vaizdo redagavimo programų.
- Žaidimai - Laikui bėgant vis daugiau žaidimų pereina prie OS X. „Steam“dabar yra labai populiarus ir paprastas būdas pasiekti įvairius „Mac“žaidimus, o „Mac“parduotuvėje taip pat yra iš ko rinktis.
- Komunalinės paslaugos - „Mac“leidžia daug valdyti sistemą, be to, yra daug paslaugų, kurios gali šiek tiek palengvinti jūsų gyvenimą. Nuo saugojimo valdymo iki sistemos automatizavimo yra iš ko rinktis.

8. Tinkinkite darbalaukį
Galite pakeisti darbalaukio ekrano foną, kad jūsų kompiuteris taptų asmeniškesnis. Taip pat yra programinė įranga, pvz., „DockMod“, leidžianti pritaikyti „Dock“, o tokios programos kaip „Desktop Groups“leidžia tvarkyti darbalaukio piktogramas.
Prie prietaisų skydelio galite pridėti valdiklių prie OS X. Tai įrankiai, kuriuos galite greitai pasiekti nepradėję programos. Norėdami pasiekti prietaisų skydelį, doke spustelėkite prietaisų skydelio piktogramą. Pridėkite valdiklių spustelėdami mygtuką „+“apatiniame kairiajame prietaisų skydelio kampe, tada spustelėdami „Daugiau valdiklių…“. Bus atidarytas valdiklių atsisiuntimo puslapis, kuriame galėsite naršyti visus galimus valdiklius
3 būdas iš 3: „Windows“nešiojamojo kompiuterio nustatymas

Žingsnis 1. Išpakuokite komponentus
Nešiojamasis kompiuteris turi būti su maitinimo kabeliu ir baterija. Kai kuriuose nešiojamuose kompiuteriuose baterija jau gali būti įdiegta, o kituose išpakavus reikia įdėti bateriją.

Žingsnis 2. Prijunkite nešiojamąjį kompiuterį ir įjunkite
Dauguma nešiojamųjų kompiuterių nėra visiškai įkrauti, kai juos gaunate. Prieš įjungdami pirmą kartą, galbūt norėsite leisti akumuliatoriui visiškai įkrauti, tačiau bet kada galite jį prijungti ir įjungti.

Žingsnis 3. Prisijunkite prie tinklo
Prieš atsisiųsdami bet kokias programas ar pradėdami naudotis internetu, turėsite prijungti kompiuterį prie tinklo. Dauguma nešiojamųjų kompiuterių jungiasi belaidžiu ryšiu, nors kai kurie nešiojamieji kompiuteriai turės eterneto prievadą, leidžiantį prisijungti per eterneto kabelį.
- Daugiau informacijos apie belaidžio ryšio nustatymą rasite šiame vadove.
- Jei nešiojamasis kompiuteris neturi eterneto prievado, bet norite prisijungti per eterneto kabelį, galite naudoti USB eterneto adapterį. Prijunkite USB adapterį prie nešiojamojo kompiuterio USB prievado ir jis bus automatiškai įdiegtas.

Žingsnis 4. Atsisiųskite visus naujinimus
Yra tikimybė, kad jūsų įdiegta operacinė sistema ir programos buvo atnaujintos nuo kompiuterio sukūrimo. Gali būti paprašyta atsisiųsti ir įdiegti naujinimus, kurie yra būtini norint užtikrinti jūsų kompiuterio saugumą ir stabilumą.
- Šiame vadove rasite išsamios informacijos apie naujausių „Windows“naujinimų diegimą.
- Galite būti paraginti iš naujo paleisti kompiuterį, kad užbaigtumėte atnaujinimo procesą.

Žingsnis 5. Įdiekite svarbiausias programas
Dabar, kai esate prisijungę prie interneto ir atnaujinta „Windows“, galite pradėti diegti svarbiausias programas. Jei atnaujinate kompiuterius, ne tik įdiekite visas senas programas, kurias anksčiau įdiegėte. Verčiau skirkite šiek tiek laiko įvertinti, ko jums iš tikrųjų reikia. Įdiegus tik būtiniausius dalykus, kompiuteris veiks sklandžiau.
- Antivirusinė - tai turėtų būti pirmoji jūsų įdiegta programa, kad ir kokia ji būtų. Antivirusinė programa padeda apsaugoti jūsų kompiuterį nuo kenkėjiškų programų ir kitos kenkėjiškos programinės įrangos ir yra būtina, jei jūsų kompiuteris prijungtas prie interneto. Šiame vadove rasite išsamios informacijos apie antivirusinės programinės įrangos diegimą.
- Mėgstamiausia naršyklė - „Windows“įdiegta kartu su „Internet Explorer“, tačiau daugelis žmonių renkasi kitas naršykles. Galima rinktis iš daugybės, įskaitant „Chrome“, „Firefox“ir „Opera“.
- Teksto procesorius/našumas - nešiojamieji kompiuteriai puikiai tinka dirbti kelyje, todėl norėsite įdiegti teksto rengyklę ir galbūt skaičiuoklės programą. „Microsoft Office“sukurta integruoti į „Windows“, o jūsų kompiuteryje jau gali būti įdiegta bandomoji versija.
- Žaidimai - visi mėgsta kartais atsipalaiduoti, todėl apsvarstykite galimybę įdiegti žaidimą ar du! Nešiojamieji kompiuteriai paprastai nėra tokie galingi kaip staliniai kompiuteriai, todėl gali kilti sunkumų paleidžiant kai kuriuos labiau grafikos reikalaujančius žaidimus aukščiausiais nustatymais. Tai tikrai netinka kiekvienam nešiojamam kompiuteriui, nes kai kurie specialūs žaidimų nešiojamieji kompiuteriai gali neatsilikti nuo aukščiausios klasės stalinių kompiuterių. Kai kurios populiariausios žaidimų parduotuvės yra „Steam“, „GOG“, „Origin“ir „Desura“.

Žingsnis 6. Suasmeninkite kompiuterį
Kai visi nuobodūs dalykai pasibaigs, galite pradėti kurti savo naują kompiuterį. Naudodami specialią programinę įrangą galite pakeisti darbalaukio foną, įdiegti naujus žymeklius, pakeisti šriftus ar net visiškai pakeisti „Windows“organizavimo būdą.