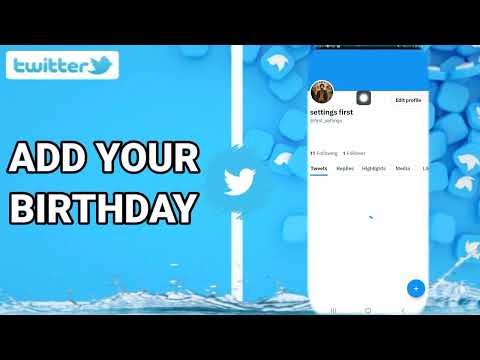„Word“išnašos leidžia skaitytojui lengvai rasti, iš kur gauti jūsų duomenys, ir jas reikia naudoti citavimo formatuose, pvz., MLA ar APA. Bet ką daryti, jei norite pašalinti išnašą? Šiame „wikiHow“straipsnyje bus parodyta, kaip pašalinti vieną išnašą iš „Word“arba visus iš karto. Kadangi „Mac“ir „Windows“„Word“versijos yra panašios, šie metodai veiks bet kurioje aplinkoje.
Žingsniai
1 iš 2 metodas: ištrinti vieną išnašą

Žingsnis 1. Atidarykite dokumentą „Word“
Galite atidaryti savo dokumentą „Word“skirtuke „Failas“arba rasti failą savo failų naršyklėje, dešiniuoju pelės mygtuku spustelėkite jį, tada pasirinkite „Atidaryti naudojant …“ir „Word“.

Žingsnis 2. Eikite į savo išnašos nuorodą
Tai yra pagrindiniame dokumento tekste. Tikroji išnaša bus rodoma puslapio apačioje, tačiau nuoroda į ją yra popieriaus tekste.

Žingsnis 3. Ištrinkite išnašos nuorodą naudodami ← Backspace arba Del.
Ištrindami išnašos nuorodą, taip pat ištrinate išnašą puslapio apačioje.
2 metodas iš 2: ištrinti visas išnašas

Žingsnis 1. Atidarykite dokumentą „Word“
Galite atidaryti dokumentą „Word“skirtuke „Failas“arba rasti failą savo failų naršyklėje, dešiniuoju pelės mygtuku spustelėkite jį, tada pasirinkite „Atidaryti naudojant …“ir „Word“.

Žingsnis 2. Atidarykite dialogo langą „Išplėstinė paieška ir pakeitimas“
Jei naudojate „Windows“kompiuterį, galite paspausti Ctrl+H.
Jei naudojate „Mac“, meniu „Redaguoti“eikite į skirtuką „Rasti“, tada „Išplėstinė paieška ir pakeitimas“

Žingsnis 3. Spustelėkite skirtuką Pakeisti
Tai yra parinktis lauke „Išplėstinė paieška ir pakeitimas“.

Žingsnis 4. Lauke „Rasti“įveskite „^f“
^F reiškia, kad dokumente bus ieškoma visų išnašų.

Žingsnis 5. Palikite laukelį „Pakeisti“tuščią
Nieko neįvedimas užtikrina, kad jūsų išnašos bus pašalintos.