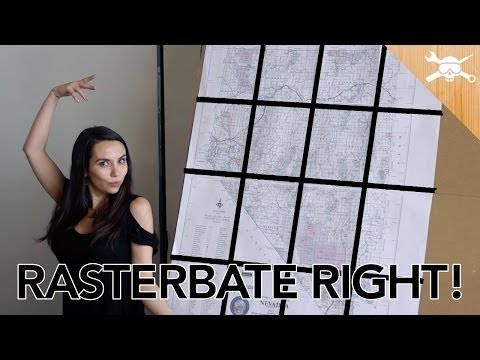Jei norite pradėti programuoti „Python“savo „Windows“kompiuteryje, turėsite atsisiųsti ir įdiegti „Python“versiją. Ši „wikiHow“moko jus, kaip įdiegti „Python“(2 arba 3) naudojant oficialų „Windows“diegimo programą, taip pat kaip ištaisyti „python nėra atpažįstama kaip vidinė ar išorinė komanda“, su kuria kai kurie vartotojai susiduria ją įdiegę.
Žingsniai
1 būdas iš 3: „Python 3“diegimas

1 veiksmas. Eikite į
Naujausia „Python“versija visada bus rodoma puslapio viršuje esančiame mygtuke „Atsisiųsti“.
Jei norite naudoti „Python 2“, žr. Metodą „Python 2 diegimas“

Žingsnis 2. Spustelėkite Atsisiųsti „Python“
Jei atsisiuntimas neprasideda iš karto, iššokančiame lange spustelėkite Įrašyti, kad jį pradėtumėte.
„Python 3.7“ir naujesnės versijos veiks bet kurioje „Windows“operacinėje sistemoje, išskyrus „Windows XP“. Jei jums reikia įdiegti „Python 3“XP, slinkite žemyn ir spustelėkite Atsisiųsti šalia naujausios „Python 3.4“versijos

Žingsnis 3. Paleiskite diegimo programą
Tai galite padaryti dukart spustelėdami python-.exe atsisiuntimų aplanke.

Žingsnis 4. Pažymėkite laukelį šalia „Pridėti Python prie PATH
" Jis yra lango apačioje.
Jei nematote šios parinkties, turėsite užbaigti šį metodą, kai baigsite diegti „Python“

Žingsnis 5. Spustelėkite Tinkinti diegimą
Tai antra mėlyna nuoroda ant lango.

Žingsnis 6. Peržiūrėkite diegimo parinktis ir spustelėkite Pirmyn
Visos „Python“funkcijos yra pasirinktos pagal numatytuosius nustatymus. Jei neturite konkretaus poreikio praleisti bet kurios šio paketo dalies diegimą, palikite šiuos nustatymus ramybėje.

Žingsnis 7. Pažymėkite langelį šalia „Įdiegti visiems vartotojams
" Jei esate sistemos administratorius, ši parinktis užtikrina, kad kiti šio kompiuterio vartotojai galėtų naudotis „Python“. Tai taip pat pakeičia diegimo vietą į Program Files (x86) Python (versija), o ne į jūsų asmeninę biblioteką.
- Jei anksčiau neturėjote galimybės pasirinkti „Pridėti„ Python “prie PATH“, atkreipkite dėmesį į čia rodomą diegimo katalogą. Įdiegę turėsite jį pridėti prie sistemos kintamųjų.
- Jei nenorite, kad kas nors kitas kompiuteryje galėtų naudotis „Python“, galite palikti laukelį nepažymėtą.

Žingsnis 8. Spustelėkite Įdiegti
Jis yra lango apačioje.

Žingsnis 9. Spustelėkite Taip, kad patvirtintumėte
Tai įdiegs „Python“jūsų kompiuteryje. Kai diegimas bus baigtas, pamatysite langą „Sąranka buvo sėkminga“-dar neuždarykite.

Žingsnis 10. Spustelėkite Išjungti kelio ilgio apribojimą
Tai yra lango „Sąranka buvo sėkminga“apačioje. Šis paskutinis žingsnis užtikrina, kad „Python“(ir kitos programos) naudotų daugiau nei 260 simbolių ilgio kelius.

Žingsnis 11. Spustelėkite Taip, kad patvirtintumėte
Dabar „Python“įdiegtas ir paruoštas naudoti.

Žingsnis 12. Norėdami uždaryti diegimo programą, spustelėkite Uždaryti

Žingsnis 13. Išbandykite „Python“diegimą
Štai kaip įsitikinti, kad kelias tinkamai nustatytas:
- „Windows“paieškos juostoje įveskite cmd ir paspauskite. Enter.
- Įveskite python ir paspauskite ↵ Enter. Dabartinės eilutės pradžioje turėtumėte matyti >>>. Tai reiškia, kad „Python“veikia ir kelias nustatytas teisingai.
- Jei matote klaidą „Python neatpažįstama kaip vidinė ar išorinė komanda“, žr. Metodą „Python kelio pridėjimas prie„ Windows “.
- Norėdami grįžti į komandų eilutę, įveskite exit ().
2 metodas iš 3: „Python 2“diegimas

Žingsnis 1. Žiniatinklio naršyklėje eikite į
Naudokite šį metodą, jei norite rašyti kodą „Python 2“, o ne (arba papildomai) „Python 3“sistemoje „Windows“.

Žingsnis 2. Slinkite žemyn ir spustelėkite „Python 2“versiją
Versijos rodomos skiltyje „Ieškote konkretaus leidimo?“antraštė.
Jei nežinote, kurią „Python 2“versiją įdiegti, tiesiog spustelėkite pirmąją versiją, prasidedančią „2“. Sąraše. Tai užtikrina, kad naudojate naujausią atnaujintą versiją

Žingsnis 3. Slinkite žemyn ir pasirinkite diegimo programą
Tai atsisiųs diegimo programą į jūsų kompiuterį, nors gali tekti spustelėti Išsaugoti, kad pradėtumėte atsisiuntimą.
- Jei turite 64 bitų kompiuterį, pasirinkite „Windows x86-64 MSI“diegimo programą.
- Jei naudojate 32 bitų kompiuterį, pasirinkite „Windows x86 MSI“diegimo programą.

Žingsnis 4. Paleiskite „Python“diegimo programą
Tai galite padaryti dukart spustelėdami python- (versija).msi atsisiuntimų aplanke.

Žingsnis 5. Pasirinkite diegimo parinktį
Jei norite, kad kiti šio kompiuterio vartotojai galėtų naudotis „Python“, pasirinkite Įdiegti visiems vartotojams. Jei ne, pasirinkite Įdiegti tik man.

Žingsnis 6. Spustelėkite Pirmyn
Jis yra apatiniame dešiniajame kampe.

Žingsnis 7. Pasirinkite diegimo katalogą (pasirenkama)
Numatytasis katalogas tinka daugeliui žmonių, tačiau galite jį pakeisti, jei norite, meniu pasirinkę kitą aplanką.

Žingsnis 8. Spustelėkite Pirmyn

Žingsnis 9. Slinkite žemyn iki „Customize Python“funkcijų sąrašo apačios
Turėtumėte pamatyti parinktį „Pridėti python.exe prie kelio“. Tikriausiai ant jo atitinkamo mygtuko yra „X“.
Jei nematote šios parinkties, peržiūrėkite šį metodą įdiegę „Python“

Žingsnis 10. Spustelėkite X mygtuką šalia „Pridėti python.exe prie kelio
„Meniu bus išplėstas.

Žingsnis 11. Spustelėkite Bus įdiegta vietiniame standžiajame diske
Tai užtikrina, kad galite paleisti „Python“komandas iš bet kurios vietos, neįvesdami viso kelio į „Python“.

Žingsnis 12. Spustelėkite Pirmyn
Šiuo metu daugelyje sistemų bus rodomas iššokantis langas.

Žingsnis 13. Jei norite tęsti, spustelėkite Taip
Tai įdiegia „Python 2“kompiuteryje. Po kelių akimirkų pamatysite langą „Užbaigti„ Python “diegimo programą“.

Žingsnis 14. Diegimo programoje spustelėkite Baigti
Dabar „Python“įdiegtas.

Žingsnis 15. Išbandykite „Python“diegimą
Štai kaip įsitikinti, kad kelias tinkamai nustatytas:
- „Windows“paieškos juostoje įveskite cmd ir paspauskite. Enter.
- Įveskite python ir paspauskite ↵ Enter. Dabartinės eilutės pradžioje turėtumėte matyti >>>. Tai reiškia, kad „Python“veikia ir kelias nustatytas teisingai.
- Jei matote klaidą „Python neatpažįstama kaip vidinė ar išorinė komanda“, žr. Metodą „Python kelio pridėjimas prie„ Windows “.
- Norėdami grįžti į komandų eilutę, įveskite exit ().
3 metodas iš 3: „Python“kelio pridėjimas prie „Windows“

Žingsnis 1. Paspauskite „Win+R“, kad atidarytumėte dialogo langą Vykdyti
Naudokite šį metodą, jei diegiate senesnę versiją arba bandydami naudoti „Python“matote klaidą „python neatpažįstama kaip vidinė ar išorinė komanda“.

Žingsnis 2. Įveskite sysdm.cpl ir spustelėkite Gerai
Tai atveria dialogo langą Sistemos ypatybės.

Žingsnis 3. Spustelėkite skirtuką Išplėstinė
Jis yra lango viršuje.

Žingsnis 4. Spustelėkite Aplinkos kintamieji
Jis yra netoli lango apačios.

Žingsnis 5. Skiltyje „Sistemos kintamieji“pasirinkite kintamąjį Path
„Tai yra antroji kintamųjų grupė (o ne„ Vartotojo kintamųjų “grupė viršuje).

Žingsnis 6. Spustelėkite Redaguoti
Jis yra lango apačioje.

7. Redaguokite kintamuosius sistemoje „Windows Vista“ir ankstesnėse versijose
Jei naudojate „Windows 10“, „8“arba „7“, pereikite prie kito veiksmo. Jei naudojate XP arba Vista:
- Spustelėkite langelį „Kintama vertė“, kad panaikintumėte pasirinkto teksto pasirinkimą.
- Slinkite iki teksto pabaigos, kuris jau yra lauke „Kintama vertė“.
- Įveskite kabliataškį; teksto pabaigoje (be tarpų).
- Įveskite visą kelią į „Python“(pvz., C: / Python27) iškart po kabliataškio.
- Įveskite kabliataškį; pabaigoje ką tik įvedėte (tarpų nėra).
- Dar kartą įveskite visą kelią, bet iki galo pridėkite / Scripts. Pavyzdys: C: / Python27 / Scripts; C: / Python27 / Scripts.
- Spustelėkite Gerai, kol uždarysite visus langus, tada paleiskite kompiuterį iš naujo. Nereikia tęsti šio metodo.

8. Spustelėkite Naujas
Tai pirmasis mygtukas, esantis viršutiniame dešiniajame lango kampe.

Žingsnis 9. Įveskite visą kelią į „Python“
Pvz., Jei „Python“įdiegta į C: / Python27, įveskite tai lauke.

Žingsnis 10. Paspauskite ↵ Enter
Dabar turėsite įvesti dar vieną kelią.

Žingsnis 11. Dar kartą spustelėkite Naujas

Žingsnis 12. Įveskite visą kelią į „Python“„Scripts“katalogą
Tai tas pats kelias, kurį įvedėte anksčiau, išskyrus tai, kad prie pabaigos pridėsite / Scripts.
Pavyzdžiui, C: / Python27 / Scripts

Žingsnis 13. Paspauskite ↵ Enter
Jūsų nauji kintamieji išsaugomi.

Žingsnis 14. Spustelėkite Gerai ir tada Vėl gerai.
Dabar turėtumėte sugebėti paleisti „Python“iš komandinės eilutės tiesiog įvesdami python.