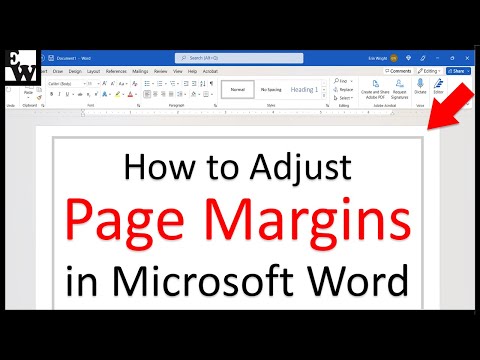„Windows Update“yra sistemos programa, kuri sistemoje „Windows 10“automatiškai įdiegia programinės įrangos/programinės įrangos naujinius. Jei atrodo, kad „Windows Update“nepadeda jokios pažangos atsisiunčiant naujinimus, atlikite šiuos veiksmus.
Žingsniai

1 žingsnis. Iš naujo paleiskite „Windows 10“.
Spustelėkite mygtuką „Pradėti“, tada „Maitinimas“, tada spustelėkite „Paleisti iš naujo“.

Žingsnis 2. Prisijunkite prie administratoriaus paskyros

Žingsnis 3. Atidarykite „Windows“paslaugas
Spustelėkite mygtuką Pradėti, įveskite services.msc, o pasibaigus paieškai paspauskite ↵ Enter.

4 veiksmas. Sustabdykite „Background Intelligent Transfer Service“paslaugą
Raskite intelektualiojo fono perdavimo paslaugą, dešiniuoju pelės mygtuku spustelėkite ją, tada spustelėkite Stabdyti.

5 veiksmas. Sustabdykite „Windows Update“paslaugą
Raskite „Windows Update“, dešiniuoju pelės mygtuku spustelėkite jį, tada spustelėkite Stabdyti.

Žingsnis 6. Atidarykite dialogo langą Vykdyti
Paspauskite „Win+R“.

7 veiksmas. Įveskite %windir %\ SoftwareDistribution ir spustelėkite Gerai

Žingsnis 8. Ištrinkite viską atidarytame aplanke
Paspauskite Ctrl+A, kad pasirinktumėte visus aplanke esančius failus, tada paspauskite ⇧ „Shift“+„Delete“ir spustelėkite Taip, jei norite visam laikui ištrinti failus.

Žingsnis 9. Iš naujo paleiskite anksčiau sustabdytas paslaugas
Lange Services.msc dešiniuoju pelės klavišu spustelėkite „Background Intelligent Transfer Service“ir spustelėkite Pradėti, tada dešiniuoju pelės mygtuku spustelėkite „Windows Update“ir spustelėkite Pradėti.

10. Atsisiųskite naujinimus dar kartą
Atidarykite „Windows Update“, tada patikrinkite, ar nėra naujinimų.