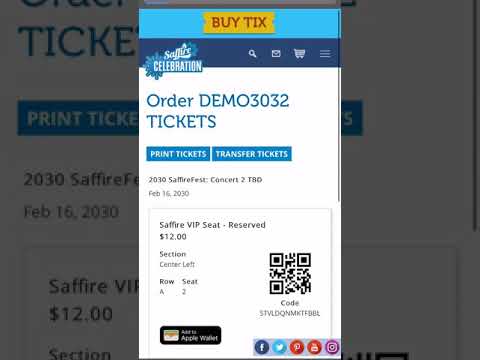Galite iš naujo paleisti „Windows 7“atidarę meniu Pradėti → Spustelėję rodyklę šalia Išjungti → Spustelėti Paleisti iš naujo. Jei reikia atlikti tolesnį trikčių šalinimą, iš naujo paleisdami palaikykite nuspaudę F8, kad pasiektumėte išplėstines paleidimo parinktis.
Žingsniai
1 būdas iš 2: iš naujo paleiskite „Windows 7“

Žingsnis 1. Spustelėkite Pradėti
Tai yra apatiniame kairiajame ekrano kampe.
Taip pat galite paspausti klavišą „Win“, kad atidarytumėte šį meniu be pelės

Žingsnis 2. Spustelėkite> į dešinę Išjungti.
Šį meniu taip pat galite atidaryti be pelės, du kartus paspausdami → Rodyklė į dešinę, tada ↵ Enter

Žingsnis 3. Spustelėkite Paleisti iš naujo
Jūsų kompiuteris bus paleistas įprastai.
- Galite paspausti R, kai meniu yra atidarytas, kad pasirinktumėte šią parinktį be pelės.
- Jei vykdomi procesai, neleidžiantys „Windows“paleisti iš naujo, spustelėkite Restart Anyway.
2 būdas iš 2: Paleidimas iš naujo naudojant išplėstinį paleidimą

Žingsnis 1. Iš kompiuterio pašalinkite visas optines laikmenas
Tai apima diskelius, kompaktinius diskus, DVD diskus.
Tai taip pat gali apimti išorinius standiuosius diskus arba „thumb“diskus, jei jūsų kompiuteris nustatytas paleisti iš jų

Žingsnis 2. Išjunkite kompiuterį
Taip pat galite iš naujo paleisti kompiuterį. Norėdami pradėti sunkų perkrovimą, rankiniu būdu maždaug 10 sekundžių palaikykite maitinimo mygtuką.

Žingsnis 3. Įjunkite kompiuterį
Šį veiksmą galima praleisti, jei paleisite iš naujo.

Žingsnis 4. Kai kompiuteris paleidžiamas, paspauskite ir palaikykite F8
Tai pateks į ekraną „Išplėstinės įkrovos parinktys“

5 žingsnis. Rodyklių klavišais pasirinkite įkrovos parinktį
Galite pamatyti tam tikrą šių parinkčių derinį:
- Saugus režimas su tinklu. Saugus režimas yra diagnostikos režimas, neleidžiantis programinei įrangai paleisti visos programinės įrangos, išskyrus būtinas tvarkykles ir pagrindinę programinę įrangą (šiuo atveju įskaitant pagrindinę tinklo programinę įrangą).
- Saugus režimas su komandine eilute. Tai suteikia komandų eilutės langą saugiuoju režimu, o ne grafinę vartotojo sąsają. Šis režimas paprastai skirtas pažengusiems vartotojams.
- Įgalinti įkrovos registravimą. Naudojant šią parinktį sukuriamas failas ntbtlog.txt, kuris gali būti naudojamas šalinant problemas paleidžiant kompiuterį. Tai taip pat skirta patyrusiems vartotojams.
- Įgalinti mažos skiriamosios gebos vaizdo įrašą (640 × 480). Tai paleidžia „Windows“naudojant jūsų vaizdo tvarkyklę ir mažos skiriamosios gebos bei atnaujinimo dažnio nustatymus. Tai gali padėti išspręsti ekrano nustatymų ar grafinės įrangos problemas.
- Paskutinė žinoma gera konfigūracija (išplėstinė). Jei kyla problemų paleidžiant į savo OS arba palaikant stabilią aplinką, „Windows“bus paleista su paskutine sėkmingai paleista registro ir tvarkyklės konfigūracija.
- Derinimo režimas. Tai paleidžia „Windows“trikčių šalinimo režimu su išplėstine diagnostika ir registravimu, skirtu IT specialistams.
- Išjungus automatinį paleidimą, kai sistema sugenda. Tai neleidžia „Windows“automatiškai paleisti iš naujo, jei dėl klaidos „Windows“nepavyksta (pvz., Mėlynojo ekrano klaida). Tai galite naudoti, jei „Windows“įstrigo cikle, kuriame OS nepavyksta, paleidžiama iš naujo ir vėl kartojasi.
- Išjunkite vairuotojo parašo vykdymą. Tai leis įdiegti tvarkykles, kuriose yra netinkamų parašų naudojant „Windows“. Naudokite tai tik tuo atveju, jei pasitikite naudojamų trečiųjų šalių tvarkyklių šaltiniu.
- Įjunkite „Windows“įprastai. Tai paleis „Windows“be jokių specialių pakeitimų.

Žingsnis 6. Paspauskite ↵ Enter
Kompiuteris bus paleistas į „Windows 7“su pasirinktais pakeitimais.