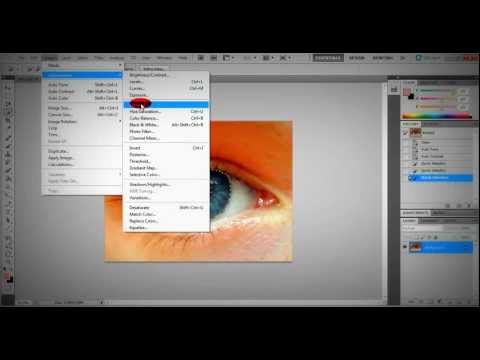Vaizdų atskyrimas yra vienas iš pagrindinių „Photoshop“įgūdžių. Jei esate naujokas programoje, tai puikus būdas priprasti prie programos pasirinkimo įrankių ir sluoksnių. Ir jei jums tiesiog reikia atnaujinimo, išmokę atskirti vaizdus galite išmokyti naudoti sparčiuosius klavišus ir tiksliai pasirinkti.
Žingsniai
1 dalis iš 2: Vaizdo pasirinkimas

1 žingsnis. Sukurkite judančią punktyrinę liniją aplink pasirinkimą, kad pašalintumėte jį iš fono
„Photoshop“pasirinkimas yra jūsų duona ir sviestas. Viskas, kas yra judančioje punktyrinėje linijoje, gali būti redaguojama, supjaustoma arba atskiriama. Jei jums patogu pasirinkti vaizdą, kurį norite atskirti, galite pereiti prie vaizdo atskyrimo skyriaus. Turite įvairių pasirinkimo įrankių, kurių kiekvienas turi privalumų ir trūkumų. Dažniausiai naudojami įrankiai yra šie:
-
Formuoti pasirinkimai:
Piktograma atrodo kaip punktyrinė dėžutė. Spustelėkite ir palaikykite piktogramą, kad pamatytumėte daugiau formų, kurios leidžia uždengti bet kurį pagrindinį elementą.
-
„Lasso“įrankiai:
Čia yra daug parinkčių, kurių kiekviena reikalauja spustelėti pelę, tada atsekti objektą pele. Dar kartą spustelėjus sukuriamas tvirtinimo taškas, tada užbaigiama forma, kad būtų baigtas pasirinkimas.
-
Greitas pasirinkimas:
Piktograma atrodo kaip teptukas su apskrito taškelio linija aplink teptuką. Ši forma automatiškai sukuria pasirinkimus pagal paveikslėlio formų kraštus.
-
Stebuklinga lazdele:
Paslėptas už greito pasirinkimo arba atvirkščiai, spustelėkite ir palaikykite mygtuką „Greitas pasirinkimas“, kad jį rastumėte. „Wand“pasirenka visus taškus, kurių spalvų diapazonas panašus į tą vietą, kurią ką tik spustelėjote.
-
Rašiklio įrankis:
Piktograma atrodo kaip įprastas tušinukas. Tai yra galingiausias įrankis, kurį turite, bet ir daugiausiai laiko reikalaujantis naudoti. Rašiklio įrankis sukuria „kelius“su tvirtinimo taškais, kuriuos galima b reguliuoti skrendant, taip suteikiant daugiau kontrolės nei pagrindiniai pasirinkimai.

2 veiksmas. Naudokite greito pasirinkimo įrankį vaizdams su aiškiai apibrėžtais kraštais
Greitai pasirenkant randamos gerai diferencijuotos linijos, pvz., Vietos, kuriose spalva greitai ir dramatiškai keičiasi, kad būtų lengviau pasirinkti. Norėdami jį naudoti, tiesiog spustelėkite kiekvieną skyrių, kurį norite įtraukti į pasirinkimą.
Norėdami pašalinti sritį iš pasirinkimo, laikykite nuspaudę alt="Image" arba ⌥ Opt klavišus ir spustelėkite

Žingsnis 3. Naudodamiesi rašiklio įrankiu aplink atskirtą objektą nubrėžkite sudėtingas ir tikslias kraštines
Įsitikinkite, kad pasirinkote parinktį „Keliai“iš pasirinkto ekrano viršutiniame kairiajame meniu, tada spustelėkite aplink objektą, kad jį suptumėte. Jei norite sugadinti taškus, naudokite „Ctrl“+spustelėjimą ir vilkite taškus „rankomis“, kad pakeistumėte kreivę. Norėdami įterpti naują tašką, tiesiog spustelėkite liniją. Kai baigsite, dešiniuoju pelės mygtuku spustelėkite eilutę ir spustelėkite Atlikti pasirinkimą. Tai paverčia jūsų eilutę pasirinkimu.
Norėdami dirbti su išlenktomis linijomis, naudokite „laisvos formos rašiklį“, kurį rasite spustelėję ir laikydami rašiklio piktogramą

Žingsnis 4. Naudodami stebuklingą lazdelę atskirkite paprastus, dažniausiai vienspalvius objektus
„Wand“suras panašius pikselius ir juos parinks, leisdama greitai užfiksuoti dideles panašias vaizdo sritis. Jūs, kaip ir kiti įrankiai, galite pridėti pasirinkimą naudodami „Ctrl“/„Cmd“, o „Alt“/„Opt“, kad pašalintumėte pasirinktas sritis.
Pakeiskite toleranciją, kad lazdelė būtų daugiau ar mažiau tiksli. Didelis skaičius (75–100) atrenka įvairesnius pikselius, o skaičius iki dešimties yra daug konkretesnis
2 dalis iš 2: vaizdo atskyrimas

Žingsnis 1. Norėdami pašalinti vaizdą ir automatiškai užpildyti tikrovišką foną, naudokite „Turinio suvokimo užpildymą“
Šis galingas įrankis pasirenka jūsų pasirinkimą, suranda jį supančius pikselius, tada dubliuoja juos, kad padarytų vientisą pjūvį. Norėdami jį naudoti:
- Norėdami išplėsti pasirinkimą 5-10 pikselių į kiekvieną pusę, naudokite „Pasirinkti“→ „Išplėsti“.
- Spustelėkite „Redaguoti“→ „Užpildyti“, kad atidarytumėte užpildymo langą.
- Lango viršuje esančiame išskleidžiamajame meniu pasirinkite „Turinio žinojimas“.
- Paspauskite „Gerai“, kad užpildytumėte savo elementą.
- Pakartotinai naudokite šią funkciją, kad gautumėte naujų efektų, jei reikia, pakeiskite neskaidrumą. Kiekvieną kartą, kai naudojate turinio suvokimo užpildymus, kompiuteris taškus parenka atsitiktinai - todėl stenkitės tol, kol neatrodys gerai.

Žingsnis 2. Dešiniuoju pelės mygtuku spustelėkite pasirinktą sritį, kad pašalintumėte ją iš vaizdo
Vaizdo pasirinkimas yra sunkiausia dalis. Kai aplink vaizdą yra punktyrinė linija, tiesiog dešiniuoju pelės mygtuku spustelėkite ir pasirinkite, kaip atskirti vaizdą. Tu gali:
-
Sluoksnis per kopiją:
Kopijuoja pasirinkimą, tada sukuria jo kopiją tiesiai ant originalo. Fono paveikslėlis visiškai neturi įtakos.
-
Sluoksnis per pjūvį:
Pašalina vaizdą iš fono, paversdamas pasirinkimą nauju, unikaliu sluoksniu. Fono paveikslėlyje bus skylė.

Žingsnis 3. Naudokite sluoksnių kaukes, kad mažiau atskirtumėte
Sluoksnio kaukė leidžia koreguoti fono sluoksnį, net jį pašalinti, faktiškai nesunaikinant fone esančios informacijos. Paprasčiau tariant, tai leidžia įjungti ir išjungti foną vienu mygtuko paspaudimu, atskiriant vaizdą, kai tik norite. Norėdami sukurti vieną:
- Pasirinkite sritį, kurią norite pašalinti.
- Sluoksnių meniu spustelėkite „Pridėti kaukę“. Jis yra pačiame apačioje ir atrodo kaip stačiakampis su apskritimu.
- Spustelėkite pasirodžiusią nespalvotą miniatiūrą. Dabar galite naudoti teptuką ar pieštuką, kad peržiūrėtumėte pasirinkimą piešdami ant sluoksnio kaukės- viskas, kas juoda, yra „ištrinta“. Nubrėžkite kaukę balta spalva, kad vaizdas vėl atsirastų.

Žingsnis 4. Atskirkite sluoksnius spustelėdami ir vilkdami juos į naują „Photoshop“langą
Jei norite sukurti naują kompoziciją per sluoksnį, jums tereikia spustelėti ir vilkti. Jei sluoksnis jau yra atskirtas, galite tiesiog spustelėti ir nuvilkti jį nuo fono. Galite jį įkelti į „Illustrator“arba ištraukti į savo „Photoshop“sluoksnį. Taip pat galite ištrinti likusius sluoksnius, tada naudoti „Išsaugoti kaip“.

5 žingsnis. Naudodami antspaudo įrankį pabandykite užpildyti foną, kuriame buvo objektas.
Jei norite pašalinti vaizdą iš fono, bet nenorite milžiniškos skylės ten, kur buvo vaizdas, turėsite rasti būdą, kaip pakeisti erdvę, kurioje buvo vaizdas. Tai gali būti lengviau pasakyti nei padaryti, atsižvelgiant į foną. Jei turite paprastą, paprastą foną, pvz., Žolę ar vandenyną, antspaudo įrankis nukopijuos tam tikrą vaizdo dalį ir panaudos ją skylės dažymui.
Vaizdo įrašas - naudojant šią paslaugą kai kuri informacija gali būti bendrinama su „YouTube“

Patarimai
- Nepamirškite, kad dirbdami su tuo pačiu pasirinkimo objektu, galite savo nuožiūra pereiti prie kitų atrankos įrankių.
- Jei naudojate paprastą vienos spalvos foną, kurio nėra priekinio plano objektuose, galite leisti nuotraukų redagavimo programinei įrangai laikyti jį skaidriu ir efektyviai jį pašalinti.
- Jei įmanoma, pabandykite naudoti paveikslėlį paprastu, paprastu fonu.
- Jei pikselį perpjausite per pusę, turėsite tą patį, bet jis bus 50% skaidrus. Taigi tai paveiks tai, kokią spalvą įdėjote po juo, kaip ir skirtumą tarp spalvoto popieriaus ir celofano. Tai leidžia lengvai „išblukti“pasirinkimo kraštus sudėtingose vietose.