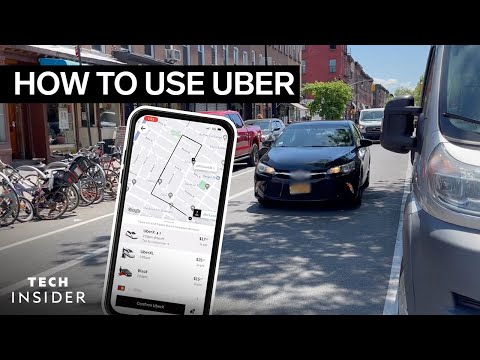Šis „wikiHow“moko jus, kaip pakeisti šriftą „Tumblr“tinklaraštyje. „Tumblr“tinklaraščio šriftą galite pakeisti meniu „Nustatymai“skiltyje „Redaguoti temą“. Norėdami pakeisti šriftą, pirmiausia turite pasirinkti temą. Pasirinkta tema veikia šrifto keitimo parinktis.
Žingsniai
1 metodas iš 1: kaip pakeisti šriftų šeimą

Žingsnis 1. Žiniatinklio naršyklėje eikite į
Galite naudoti bet kurią kompiuterio ar „Mac“žiniatinklio naršyklę.
Jei nesate prisijungę automatiškai, prisijunkite naudodami el. Pašto adresą ir slaptažodį, susietą su jūsų paskyra. Jei dar neturite paskyros, sukurkite ją

Žingsnis 2. Spustelėkite paskyros piktogramą
Tai piktograma, panaši į asmenį viršutiniame dešiniajame tinklalapio kampe.

Žingsnis 3. Spustelėkite Nustatymai
Jis yra šalia piktogramos, primenančios pavarą. Tai išskleidžiamasis meniu, kuris pasirodo spustelėjus paskyros piktogramą.

Žingsnis 4. Pasirinkite tinklaraštį, kurį norite redaguoti
Tinklaraščiai pateikiami ekrano apačioje dešinėje esančiame stulpelyje. Jis yra po antrašte „Dienoraščiai“.

Žingsnis 5. Spustelėkite Redaguoti temą
Jis yra šalia „Svetainės temos“meniu „Nustatymai“.

Žingsnis 6. Spustelėkite Naršyti temas
Jis yra žemiau dabartinės temos pavadinimo kairėje esančios šoninės juostos viršuje. Tai rodo temų sąrašą šoninėje juostoje kairėje.

Žingsnis 7. Pasirinkite temą ir spustelėkite Naudoti
Pamatę jums patinkančią temą, spustelėkite ją ir pasirinkite. Tada spustelėkite mėlyną mygtuką, kuriame sakoma Naudoti viršutiniame dešiniajame šoninės juostos kampe į kairę. Tai rodo, kaip atrodo tema pagrindiniame ekrano centre esančiame lange.
Kai kurioms temoms reikalinga pirkimo kaina. Jei norite naršyti nemokamas temas, spustelėkite išskleidžiamąjį meniu kairėje esančios šoninės juostos viršuje ir pasirinkite „ Nemokamos temos".

Žingsnis 8. Šoninėje juostoje kairėje raskite šrifto parinktis
Skirtingos temos suteikia skirtingas šrifto keitimo galimybes. Kai kurios temos leidžia keisti tik pavadinimo šriftą. Kitos temos suteikia daug įvairių variantų ir leidžia keisti pavadinimo šriftą, antraštės šriftą, kūno šriftą, meniu šriftą, poraštės šriftą ir dar daugiau. Jei jūsų naudojama tema leidžia pakeisti teksto tipo šriftą, ji pateikiama šoninės juostos meniu kairėje.

Žingsnis 9. Spustelėkite išskleidžiamąjį meniu šalia teksto tipo šrifto
Pavyzdžiui, jei norite pakeisti pavadinimo šriftą, šoninės juostos meniu spustelėkite išskleidžiamąjį meniu šalia „Pavadinimo šriftas“. Jei norite pakeisti savo tinklaraščio turinio šriftą, spustelėkite išskleidžiamąjį meniu šalia „Kūno šriftas“.

Žingsnis 10. Pasirinkite šriftą
Išskleidžiamajame meniu rodomas šriftų sąrašas. Kiekvienas turi šrifto peržiūrą. Spustelėkite norimą naudoti šriftą.
Patikrinkite šriftus peržiūros ekrane viduryje. Įsitikinkite, kad pasirinktas šriftas papildo kitus pasirinktus šriftus. Venkite maišyti per daug skirtingų šriftų

Žingsnis 11. Spustelėkite spalvotą apskritimą šalia teksto tipo
Be to, kad galite keisti šriftą, daugelis temų taip pat leidžia keisti teksto spalvą. Jei parinktis yra šoninėje juostoje kairėje, spustelėkite spalvotą apskritimą šalia teksto tipo spalvos, kurią norite pakeisti. Dešinėje parinkties pusėje rodomas spalvų rinkiklis.
Pavyzdžiui, jei norite pakeisti savo kūno teksto spalvą, spustelėkite spalvotą apskritimą šalia „Kūno teksto spalva“

Žingsnis 12. Pasirinkite šrifto spalvą
Norėdami pasirinkti spalvą, naudokite spalvų rinkiklį. Vilkite slankiklį per vaivorykštės spalvos juostą, kad pasirinktumėte bendrą spalvą. Tada naudokite didelį langelį po juosta, kad pasirinktumėte konkretesnį norimos spalvos atspalvį.

Žingsnis 13. Pasirinkite šrifto dydį
Kairėje esančiame šoninės juostos meniu raskite išskleidžiamąjį meniu, leidžiantį koreguoti norimo koreguoti šrifto tipo dydį. Tada spustelėkite išskleidžiamąjį meniu ir pasirinkite taško dydį, į kurį norite pakeisti tekstą.
Ne visos temos leidžia keisti šrifto dydį. Kai kurie leidžia keisti tik pavadinimo šrifto dydį

Žingsnis 14. Spustelėkite Išsaugoti
Jis yra šoninės juostos meniu viršuje kairėje. Tai išsaugo visus jūsų pakeitimus.

Žingsnis 15. Spustelėkite Išeiti
Jis yra viršutiniame kairiajame šoninės juostos meniu kampe kairėje. Tai grąžins jus į paskyros nustatymų meniu.