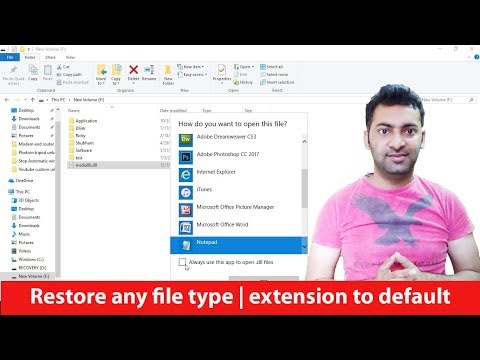Pavargote nuo to paties seno šrifto „Windows Notepad“? Norite į savo tekstinius failus įnešti šiek tiek daugiau asmenybės? Pakeiskite „Windows Notepad“šriftą, kad jaustumėtės asmeniškiau.
Žingsniai

Žingsnis 1. Atidarykite „Notepad“
Priklausomai nuo to, kurią „Windows“versiją naudojate, „Notepad“rasite ir paleisite įvairiais būdais.
-
„Windows Vista“ir „XP“:
Užduočių juostos apatiniame kairiajame kampe spustelėkite mygtukus „Pradėti“. Perkelkite pelės žymeklį ant „Programos“, tada „Priedai“ir spustelėkite „Notepad“, kad atidarytumėte.
-
Windows 7:
Užduočių juostos apatiniame kairiajame kampe spustelėkite mygtuką „Pradėti“. Paieškos laukelyje įveskite „Notepad“, o rezultatų sąraše spustelėkite „Notepad“.
-
„Windows 8“:
Eikite į pradžios ekraną ir tiesiog pradėkite rašyti „Notepad“. Kairėje ekrano pusėje turėtų pasirodyti iššokantis langas. Spustelėkite „Užrašinė“, kad ją atidarytumėte.

Žingsnis 2. Spustelėkite „Formatuoti“
Tai yra meniu juostoje ir rodomas išskleidžiamasis meniu su dviem parinktimis.

Žingsnis 3. Meniu pasirinkite „Šriftas“
Bus atidarytas atskiras langas, kuriame bus rodomos šrifto parinktys, šrifto stiliai ir dydis.

Žingsnis 4. Pasirinkite norimą naudoti šriftą, stilių ir dydį
Tai pakeis viso failo šriftą. Taigi bet koks paryškinimas ar kursyvas bus taikomas visam dokumentui. „Notepad“neturi galimybės keisti konkrečių teksto dalių šriftų.

Žingsnis 5. Norėdami išsaugoti nustatymus, paspauskite „Gerai“
Dabar, kai rašote „Notepad“, naudosite pasirinktą šriftą.
Patarimai
- Numatytasis „Notepad“šriftas yra „Lucida Console“, įprastas, 10.
- Galite nustatyti tik vieną numatytąjį šriftą, kurį „Notepad“naudos kiekvieną kartą, kai atidarys failą. Negalite nustatyti vienos pastraipos „Arial“, o kitos - „Times New Roman“, nes nustatymai nėra išsaugomi teksto faile, o pačioje „Windows Notepad“programoje.
- Jei norite naudoti daugiau nei vieną šriftą, turėtumėte naudoti sudėtingesnį teksto rengyklę, pvz., „Wordpad“arba „Microsoft Word“.