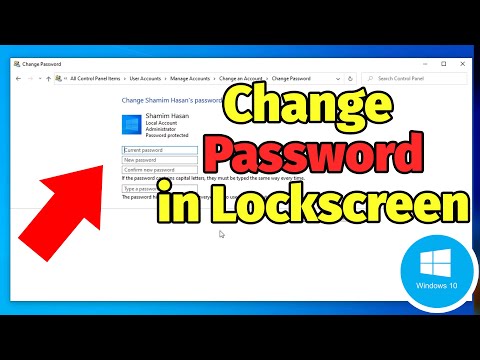Ši „wikiHow“moko, kaip palyginti skirtingus „Excel“duomenų rinkinius - nuo dviejų tos pačios skaičiuoklės stulpelių iki dviejų skirtingų „Excel“failų.
Žingsniai
1 metodas iš 3: dviejų stulpelių palyginimas

Žingsnis 1. Pažymėkite tuščio stulpelio pirmą langelį
Lygindami du darbalapio stulpelius, rezultatus išvesite į tuščią stulpelį. Įsitikinkite, kad pradedate toje pačioje eilutėje kaip ir du lyginami stulpeliai.
Pvz., Jei du stulpeliai, kuriuos norite palyginti, prasideda nuo A2 ir B2, paryškinkite C2

2 žingsnis. Įveskite pirmosios eilutės palyginimo formulę
Įveskite šią formulę, kurioje bus lyginami A2 ir B2. Pakeiskite langelių reikšmes, jei stulpeliai prasideda skirtinguose langeliuose:
= IF (A2 = B2, „Rungtynės“, „Neatitinka“)

Žingsnis 3. Dukart spustelėkite užpildymo langelį apatiniame langelio kampe
Ši formulė bus pritaikyta likusiems stulpelio langeliams, automatiškai koreguojant reikšmes, kad jos atitiktų.

Žingsnis 4. Ieškokite atitikimo ir Nesutampa.
Tai parodys, ar abiejų langelių turinys turėjo atitinkamus duomenis. Tai veiks su eilutėmis, datomis, skaičiais ir laiku. Atminkite, kad į atvejį neatsižvelgiama („RED“ir „raudona“sutaps).
2 metodas iš 3: dviejų darbo knygų palyginimas

Žingsnis 1. Atidarykite pirmąją darbaknygę, kurią norite palyginti
Galite naudoti funkciją „Žiūrėti šalia“programoje „Excel“, kad ekrane vienu metu galėtumėte peržiūrėti du skirtingus „Excel“failus. Tai suteikia papildomą pranašumą, nes abu lapai slinko vienu metu.

Žingsnis 2. Atidarykite antrąją darbaknygę
Dabar jūsų kompiuteryje turėtų būti atidaryti du „Excel“egzemplioriai.

Žingsnis 3. Spustelėkite skirtuką Rodinys bet kuriame lange

Žingsnis 4. Spustelėkite Žiūrėti šalia
Tai rasite juostos skiltyje „Langas“. Abi darbo knygos bus rodomos ekrane, horizontaliai.

5 žingsnis. Norėdami pakeisti orientaciją, spustelėkite Tvarkyti viską

Žingsnis 6. Spustelėkite Vertikaliai ir tada GERAI.
Darbo knygos pasikeis taip, kad viena būtų kairėje, o kita - dešinėje.

Žingsnis 7. Slinkite viename lange, kad slinktumėte abiejuose
Įjungus „Side by Side“, slinkimas bus sinchronizuojamas tarp abiejų langų. Tai leis lengvai ieškoti skirtumų slenkant skaičiuokles.
Šią funkciją galite išjungti spustelėję mygtuką „Sinchroninis slinkimas“skirtuke „Rodinys“
3 iš 3 metodas: dviejų lakštų palyginimas dėl skirtumų

Žingsnis 1. Atidarykite darbaknygę, kurioje yra du lapai, kuriuos norite palyginti
Norint naudoti šią palyginimo formulę, abu lapai turi būti tame pačiame darbaknygės faile.

Žingsnis 2. Spustelėkite mygtuką +, kad sukurtumėte naują tuščią lapą
Tai pamatysite ekrano apačioje, dešinėje nuo atvirų lapų.

Žingsnis 3. Įveskite žymeklį į naujo lapo langelį A1

Žingsnis 4. Įveskite palyginimo formulę
Įveskite arba nukopijuokite šią formulę į A1 savo naujame lape:
= IF (Sheet1! A1 Sheet2! A1, "Sheet1:" & Sheet1! A1 & "vs Sheet2:" & Sheet2! A1, "")

Žingsnis 5. Spustelėkite ir vilkite langelio kampe esantį užpildymo langelį

Žingsnis 6. Vilkite užpildymo langelį žemyn
Vilkite jį žemyn iki pat pirmųjų dviejų lapų. Pvz., Jei jūsų skaičiuoklės nukrenta iki 27 eilutės, vilkite laukelį Užpildyti žemyn iki tos eilutės.

Žingsnis 7. Vilkite užpildymo langelį į dešinę
Nuvilkę žemyn, vilkite į dešinę, kad uždengtumėte originalius lapus. Pavyzdžiui, jei jūsų skaičiuoklės nukelia į stulpelį Q, vilkite laukelį Užpildyti į tą stulpelį.

8. Ieškokite nesutampančių langelių skirtumų
Nuvilkę laukelį Užpildyti naujame lape pamatysite, kad ląstelės užpildomos visur, kur buvo rasti skirtumai tarp lapų. Langelis parodys pirmojo lapo langelio vertę ir to paties langelio vertę antrame lape.