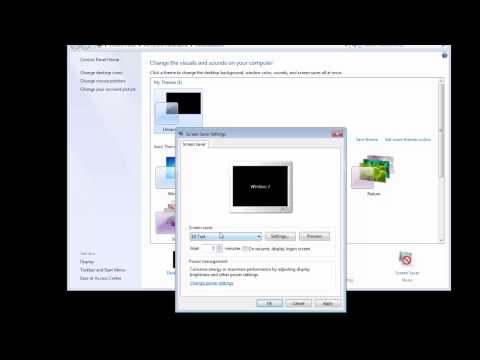Galite pakoreguoti virtualią atmintį, kad padidintumėte našumą, jei jūsų kompiuteryje vienu metu veikia per daug programų. Virtualią atmintį galite reguliuoti asmeniniame kompiuteryje, „Mac“arba „Linux“kompiuteryje. Šiame vadove pateikiami greiti virtualios atminties reguliavimo ir kompiuterio našumo didinimo veiksmai.
Žingsniai
1 būdas iš 3: „Microsoft Windows“OS (XP, Vista ir 7) koregavimas

Žingsnis 1. „Windows XP“spustelėkite meniu Pradėti
Pasirinkite Valdymo skydas. Valdymo skydelyje pasirinkite Sistema. Sistemos meniu spustelėkite mygtuką Našumas.

Žingsnis 2. Pasirinkite skirtuką Išplėstiniai nustatymai
Virtualiosios atminties skiltyje spustelėkite mygtuką Keisti.

Žingsnis 3. Nuspręskite, kiek vietos diske norite skirti ieškos failui
„Windows XP“rekomenduoja skirti 1,5 karto didesnę fizinę RAM. Taigi, jei turite 2 GB RAM, maksimalus jūsų ieškos failas turėtų būti 3 000 MB.

Žingsnis 4. „Windows Vista“spustelėkite meniu Pradėti
Eikite į valdymo skydelį ir pasirinkite Sistemos priežiūra. Iš ten pasirinkite Sistema.

5 veiksmas. Kairiajame naršymo skydelyje pasirinkite Išplėstiniai sistemos nustatymai
Pasirinkite skirtuką Išplėstinė. Virtualiosios atminties skiltyje spustelėkite mygtuką Keisti.
-
Pasirinkite, ar norite, kad sistema valdytų ieškos failo dydį, ar galite tinkinti nustatymus. „Windows“rekomenduojami jūsų sistemos nustatymai bus rodomi dialogo lango apačioje.

Sureguliuokite virtualią atmintį 5 veiksmas 1 punktas

Žingsnis 6. „Windows 7“spustelėkite mygtuką Pradėti meniu
Dešiniuoju pelės mygtuku spustelėkite Kompiuteris ir pasirinkite Ypatybės. Kairiajame meniu spustelėkite Išplėstiniai sistemos nustatymai.

Žingsnis 7. Dialogo lango Sistemos ypatybės skyriuje Našumas spustelėkite mygtuką Nustatymai
Dialogo lange Našumo parinktys spustelėkite skirtuką Išplėstinė. Virtualiosios atminties skiltyje spustelėkite mygtuką Keisti.
-
Pasirinkite, ar norite, kad sistema automatiškai tvarkytų puslapio failo dydį, ar norite tinkinti nustatymus patys. Šio dialogo lango apačioje bus rodomi rekomenduojami „Windows“nustatymai.

Virtualiosios atminties reguliavimas 7 žingsnis 1 ženklelis
2 metodas iš 3: „Mac OS X“koregavimas

Žingsnis 1. Atidarykite terminalo programą
Jį rasite aplanke Programos, esančiame aplanke Programos.

2 veiksmas. Norėdami išjungti apsikeitimo failą, įveskite šią komandą į terminalo langą:
sudo launchctl unload -w /System/Library/LaunchDaemons/com.apple.dynamic_pager.plist

3 veiksmas. Norėdami iš naujo suaktyvinti apsikeitimą, terminalo lange įveskite šią komandą:
sudo launchctl load -w /System/Library/LaunchDaemons/com.apple.dynamic_pager.plist Pasirinkite standųjį diską, kuris tarnaus jūsų virtualiosios atminties failui. Rodomos aukštyn ir žemyn rodyklės, leidžiančios padidinti arba sumažinti virtualios atminties kiekį.
3 iš 3 metodas: „Linux“OS koregavimas

1 žingsnis. Sukurkite atsarginę visų duomenų, kuriuos norite nuolat keisti, dydį, praradimą/sugadinimą
Įkėlimas iš tiesioginio kompaktinio disko-jis turi būti suteiktas. Ji turėtų aptikti, kad įdiegėte „Linux“ir naudos apsikeitimo vietą.

Žingsnis 2. Atidarykite „gparted“ir spustelėkite savo apsikeitimo skaidinį (dešiniuoju pelės mygtuku spustelėkite), paspauskite „swap off“
Tai nuimama apsikeitimo operacija, kad galėtumėte padidinti jos dydį.

Žingsnis 3. Sutraukite skaidinį šalia jo tokiu pat dydžiu, kuriuo norite padidinti apsikeitimo skaidinį
Taigi tarkime, kad turite 4 GB RAM ir 4 GB apsikeitimo. Jums reikia 8 GB apsikeitimo. Taigi turėtumėte sumažinti skaidinį šalia apsikeitimo 4 GB. Nepaskirta (pilka) erdvė turėtų būti šalia skaidinio. (Tai galima padaryti paleidžiant per CD ROM ir išmontuojant skaidinius). Dabar spustelėkite skaidinį (juostą gparted viršuje) ir pasirinkite keisti dydį. Įtraukite nepaskirstytą erdvę. spustelėkite „swapon-restart“.