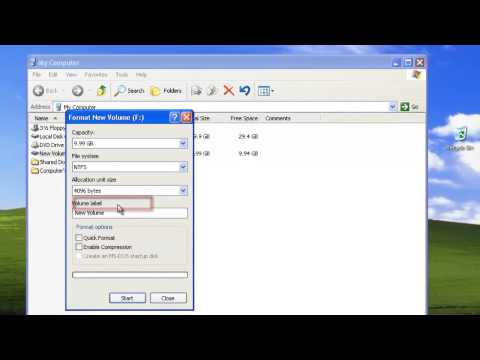Dažna problema, su kuria susiduria daugelis kompiuterių vartotojų, yra per maža kompiuterio virtualioji atmintis. Taip atsitinka, kai žmogus paleidžia programą ar kelias programas, kurios užima daug atminties, o kompiuteris beveik maksimaliai išnaudoja savo atmintį. Galite išspręsti virtualios atminties problemas rankiniu būdu padidindami kompiuterio naudojamos virtualiosios atminties dydį.
Žingsniai
1 būdas iš 3: „Windows XP“

Žingsnis 1. Spustelėkite mygtuką „Pradėti“
Spustelėkite „Vykdyti“. Įveskite „sysdm.cpl“laukelyje „Atidaryti“ir spustelėkite „Gerai“.

Žingsnis 2. Pasirinkite skirtuką „Išplėstinė“ir raskite antraštę „Našumas“
Spustelėkite „Nustatymai“. Pasirinkite skirtuką „Išplėstinė“, tada skiltyje „Virtualioji atmintis“spustelėkite „Keisti“.

Žingsnis 3. Pažvelkite į diskų sąrašą, esantį antraštėje „Drive [Volume label]
"Spustelėkite diską, kuriame yra operacinė sistema, nes tai yra diskas, kuriame pakoreguosite virtualią atmintį. Spustelėkite" Pasirinktinis dydis "po antrašte" Pasirinkto disko peidžavimo failo dydis ".

4. Įveskite padidintą dydį teksto laukeliuose, pažymėtuose „Pradinis dydis (MB)“ir „Didžiausias dydis (MB)“
"(Tas pats skaičius maks. Ir min.) Baigę spustelėkite„ Nustatyti ". Norėdami uždaryti langą, spustelėkite„ Gerai “.

5 veiksmas. Jei būsite paraginti, iš naujo paleiskite kompiuterį
2 metodas iš 3: „Windows Vista“ir „Windows 7“

Žingsnis 1. Spustelėkite mygtuką „Pradėti“
Pasirinkite „Valdymo skydas“. Jei yra parinktis „Sistema ir priežiūra“, spustelėkite ją. Tada spustelėkite „Sistema“.

Žingsnis 2. Kairėje pusėje esančiame meniu pasirinkite „Išplėstiniai sistemos nustatymai“
Spustelėkite mygtuką Nustatymai iš našumo parinkties. Bus rodomos našumo parinktys. Jei būsite paraginti įvesti administratoriaus slaptažodį, įveskite jį ir spustelėkite „Gerai“.

Žingsnis 3. Paspauskite skirtuką „Išplėstinė“
Raskite antraštę „Virtualioji atmintis“ir spustelėkite „Keisti“.

Žingsnis 4. Atžymėkite laukelį „Automatiškai tvarkyti visų diskų puslapio failo dydį

Žingsnis 5. Raskite diskų sąrašą antraštėje „Drive [Volume Label]
"Spustelėkite diską, kuriame yra operacinė sistema, nes tai yra diskas, kuriame pakoreguosite virtualią atmintį. Spustelėkite" Pasirinktinis dydis ".

Žingsnis 6. Redaguokite skaičių „Pradinis dydis (MB)“ir „Didžiausias dydis (MB)“teksto laukeliuose
"(Tas pats skaičius maks. Ir min.) Baigę spustelėkite" Nustatyti ". Spustelėkite" Gerai ".

Žingsnis 7. Jei būsite paraginti, iš naujo paleiskite kompiuterį
3 metodas iš 3: „Mac OS“

Žingsnis 1. Atidarykite terminalo programą
Jį rasite aplanke Programos, esančiame aplanke Programos.

2 veiksmas. Norėdami išjungti apsikeitimo failą, įveskite šią komandą į terminalo langą:
sudo launchctl unload -w /System/Library/LaunchDaemons/com.apple.dynamic_pager.plist

3 veiksmas. Norėdami iš naujo suaktyvinti apsikeitimą, terminalo lange įveskite šią komandą:
sudo launchctl load -w /System/Library/LaunchDaemons/com.apple.dynamic_pager.plist Pasirinkite standųjį diską, kuris tarnaus jūsų virtualiosios atminties failui. Rodomos aukštyn ir žemyn rodyklės, leidžiančios padidinti arba sumažinti virtualios atminties kiekį.
Vaizdo įrašas - naudojant šią paslaugą kai kuri informacija gali būti bendrinama su „YouTube“

Patarimai
- Turimą RAM kiekį galite peržiūrėti spustelėję mygtuką „Pradėti“, tada „Valdymo skydas“, tada „Sistema“, jei naudojate „Windows“. Skiltyje „Įdiegta atmintis“galite peržiūrėti turimos RAM kiekį. Jei naudojate „Mac“, spustelėkite meniu „Apple“, tada - „Apie šį kompiuterį“. Pažvelkite į fizinės atminties (RAM) kiekį, esantį antraštėje „Turima integruota atmintis“.
- Pridėkite daugiau RAM prie kompiuterio, jei padidinus dydį vis dar kyla problemų dėl virtualios atminties. Tai padidins virtualios atminties kiekį, be fizinės atminties, taip pat galite ją padidinti rankiniu būdu, kai įdiegsite daugiau RAM.