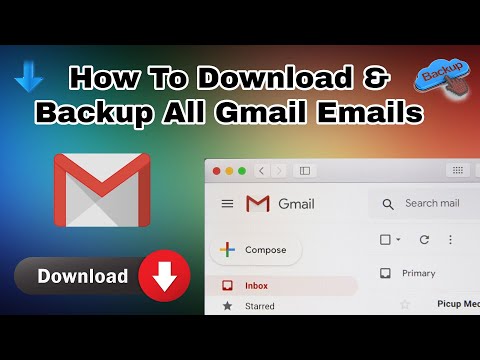Ekrano viršuje esanti juosta tarnauja kaip pranešimų juosta, todėl ten bus rodomos visos programos, kurias nustatėte įspėti apie tam tikrus įvykius (pvz., Praleistus telefono skambučius). Kadangi pranešimų juosta yra numatytoji „Android“funkcija, ši „wikiHow“mokys jus, kaip rodyti pranešimus užrakinimo ekrane ir kitus būdus, kaip naudoti „Android 11“pranešimų juostą. Pagal numatytuosius nustatymus, jei pranešimų juostoje matote pranešimo piktogramą apie kurį norite sužinoti daugiau, vieną kartą braukite žemyn nuo ekrano viršaus, kad išplėstumėte pranešimus.
Žingsniai
1 būdas iš 2: pranešimų rodymas užrakinimo ekrane

Žingsnis 1. Atidarykite Nustatymai
Krumpliaračio piktogramą galite rasti sparčiojo meniu skydelyje braukdami žemyn nuo ekrano viršaus arba programos piktogramą galite rasti viename iš savo pradinių ekranų, programų stalčiuje arba ieškodami.

Žingsnis 2. Bakstelėkite Užrakinti ekraną
Vietoj to galite matyti „Pranešimai“arba panaši kalba. Šie meniu variantai gali skirtis tarp gamintojų.
Jums gali tekti rasti užrakto ekrano nustatymus meniu „Pranešimai“, taigi, jei meniu parinktyse turite paliesti „Pranešimai“, palieskite, kad pereitumėte prie užrakto ekrano pranešimų nustatymų. Kai kurie telefonai, pvz., „Samsung Galaxy“, ekrano apačioje parodys panašių nustatymų pasiūlymus

Žingsnis 3. Norėdami jį įjungti, bakstelėkite jungiklį šalia Pranešimai
Tada pranešimai bus rodomi užrakinimo ekrane ir pranešimų juosta ekrano viršuje.
Bakstelėję jungiklį, kad jį įjungtumėte, čia galite pakeisti nustatymus, kad tinkintumėte pranešimus. Jei, pavyzdžiui, norite, kad pranešime būtų rodoma tik pranešimą išsiuntusios programos piktograma, palieskite Peržiūros stilius> Išsami informacija. Taip pat galite paliesti jungiklį šalia „Slėpti turinį“, kad pranešimuose nebūtų rodoma daugiau nei programos, iš kurios ji yra, piktograma.
2 metodas iš 2: pranešimų snaudimas

Žingsnis 1. Atidarykite Nustatymai
Krumpliaračio piktogramą galite rasti sparčiojo meniu skydelyje braukdami žemyn nuo ekrano viršaus arba programos piktogramą galite rasti viename iš savo pradinių ekranų, programų stalčiuje arba ieškodami.

Žingsnis 2. Bakstelėkite Pranešimai
Vietoj to galite pamatyti meniu pavadinimu „Programos ir pranešimai“, tada turėsite dar kartą paliesti „Pranešimai“.

Žingsnis 3. Norėdami atidėti, bakstelėkite jungiklį šalia Braukite kairėn arba dešinėn
Dabar, kai gausite pranešimą, galėsite jį atidėti ir vėliau gauti priminimą. Kai gausite įspėjimą apie pranešimų juostą, perbraukite jį maždaug perpus mažiau nei įprastai ir pamatysite laikrodžio piktogramą. Bakstelėkite tą piktogramą ir ji snaudžia valandą (arba bakstelėkite rodyklę žemyn ir pasirinkite kitą laiką).