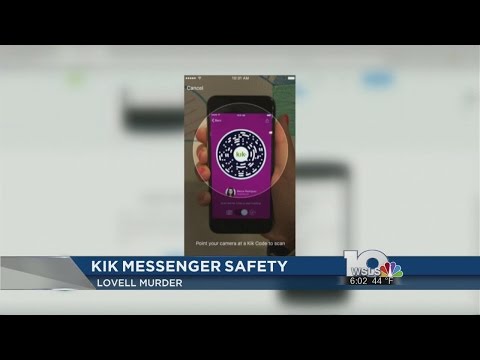Norėdami suglaudinti „PowerPoint“failą, atidarykite failo vietą → Dešiniuoju pelės mygtuku spustelėkite failą → Spustelėkite „Suspausti“.
Žingsniai
1 metodas iš 2: „Mac“

Žingsnis 1. Spustelėkite „Finder“
„Finder“yra mėlyna piktograma su besišypsančiu veidu ekrano apačioje.

Žingsnis 2. Spustelėkite paieškos juostą
Jis yra „Finder“viršuje, dešinėje.

Žingsnis 3. Įveskite „PowerPoint“failo, kurį norite suglaudinti, pavadinimą

Žingsnis 4. CTRL+Spustelėkite failą

5 veiksmas. Spustelėkite „Suspausti [jūsų_failo pavadinimas]“

Žingsnis 6. Įveskite naują pavadinimą (neprivaloma)
Paprastai du failai negali turėti to paties pavadinimo. Tačiau, kadangi jūsų pradinis „Powerpoint“failas ir naujas suspaustas failas yra dviejų skirtingų tipų failai, jie gali turėti tą patį pavadinimą.

Žingsnis 7. Paspauskite Grįžti
2 metodas iš 2: „Windows“

Žingsnis 1. Spustelėkite Pradėti
Jis yra apatiniame kairiajame ekrano kampe.
„Windows 8“paspauskite „Windows“. Jis yra apatiniame kairiajame klaviatūros kampe ir atrodo kaip langas

2 veiksmas. Įveskite „PowerPoint“failo, kurį norite suglaudinti, pavadinimą

Žingsnis 3. Dešiniuoju pelės mygtuku spustelėkite failą

Žingsnis 4. Spustelėkite „Atidaryti failo vietą“

5 veiksmas. Dešiniuoju pelės mygtuku spustelėkite „PowerPoint“failą

6. Užveskite pelės žymeklį ant „Siųsti“

Žingsnis 7. Spustelėkite „Suspaustas (zip) aplankas“

Žingsnis 8. Įveskite naują pavadinimą (neprivaloma)
Paprastai du failai negali turėti to paties pavadinimo. Tačiau, kadangi jūsų pradinis „Powerpoint“failas ir naujas suspaustas failas yra dviejų skirtingų tipų failai, jie gali turėti tą patį pavadinimą.

Žingsnis 9. Paspauskite „Enter“
Patarimai
-
Taip pat galite išspausti arba atidaryti suspaustą failą.
- „Mac“sistemoje dukart spustelėkite suspaustą failą.
- „Windows“sistemoje dešiniuoju pelės mygtuku spustelėkite suspaustą failą ir pasirinkite „Išskleisti viską …“. Jei pasirodo meniu, pasirinkite „Išskleisti“, kad patvirtintumėte.