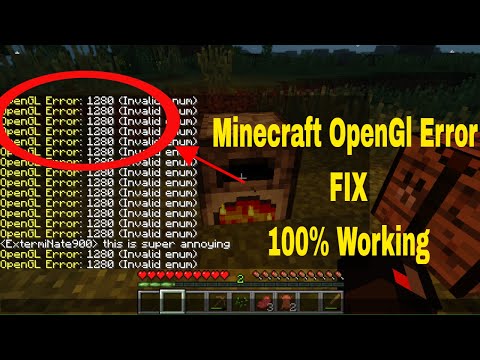Jei kompiuteryje užima daug senų dokumentų ir failų, galite juos suspausti į archyvą, kad sutaupytumėte vietos. „Mac OS X“leidžia suspausti failus tiesiai iš operacinės sistemos. Taip pat galite atsisiųsti efektyvesnę trečiųjų šalių suspaudimo programinę įrangą. Vykdykite šį vadovą, kad suspaustumėte senus failus.
Žingsniai
1 metodas iš 4: naudokite „Finder“

Žingsnis 1. Atidarykite „Finder“
„Finder“galite atidaryti spustelėję „Finder“piktogramą doke. Tai atrodo kaip kvadratinis mėlynas veidas. Kai atsidaro „Finder“, eikite į failus, kuriuos norite suspausti.
Norėdami lengvai suspausti kelis failus iš įvairių vietų į vieną.zip failą, pirmiausia sukurkite naują aplanką. Į šį aplanką nukopijuokite visus failus, kuriuos norite suspausti

Žingsnis 2. Pasirinkite failus
Galite pasirinkti atskirus failus iš sąrašo laikydami nuspaudę mygtuką „Command“ir spustelėję kiekvieną failą. Pasirinkę norimus failus, dešiniuoju pelės mygtuku spustelėkite vieną iš pasirinktų failų. Jei pelė turi tik vieną mygtuką, laikykite nuspaudę „Ctrl“ir spustelėkite failą.
Jei norite suspausti aplanką, kuriame yra keli failai, dešiniuoju pelės mygtuku spustelėkite aplanką

Žingsnis 3. Suspauskite failus
Dešiniuoju pelės mygtuku spustelėkite meniu pasirinkite Suspausti. Palaukite, kol procesas bus baigtas. Priklausomai nuo to, kiek failų glaudinate, tai gali užtrukti kelias minutes. Failo pavadinimas bus toks pat kaip failo ar aplanko, kurį pasirinkote suspausti.
- Suspaudus kelis failus ar aplankus, bus sukurtas failas pavadinimu Archive.zip.
- Suspausti failai bus apie 10% mažesni už originalą. Tai skirsis priklausomai nuo to, kas yra suspausta.
2 metodas iš 4: naudokite trečiosios šalies programą

Žingsnis 1. Raskite suspaudimo programą
Internete yra keletas variantų, kuriuos galite įsigyti nemokamai arba pirkti. Kai kuriems glaudinimo formatams, pvz.,. Rar, archyvui sukurti reikalinga patentuota programinė įranga. Kitus, pvz.,. Zip, gali sukurti beveik kiekviena suspaudimo programa.
Kiti patentuoti glaudinimo būdai gali suspausti failus, mažesnius nei standartinis.zip glaudinimas, pasiekiamas naudojant „Mac OS X“

Žingsnis 2. Pridėkite savo failus
Įdiegę ir atidarę glaudinimo programą, pridėkite failus ir aplankus, kuriuos norite suspausti. Metodas įvairiose programose skiriasi, tačiau dažnai galite tiesiog nuvilkti failus į suspaudimo langą.

Žingsnis 3. Apsaugokite failą
Daugelis suspaudimų leidžia pridėti slaptažodį prie suspausto failo. Patikrinkite skyrių Sauga arba spustelėkite meniu Failas ir pasirinkite Pridėti slaptažodį arba Šifruoti.
3 metodas iš 4: vieno failo suglaudinimas naudojant terminalą

Žingsnis 1. Atidarykite terminalą

Žingsnis 2. Įveskite cd, paspauskite tarpo klavišą ir vilkite į aplanką, į kurį norite patekti gautą ZIP failą
Paspauskite ⏎ Grįžti.

Žingsnis 3. Įveskite zip Archive.zip ir vilkite failą ar aplanką, kurį norite suglaudinti
Archive.zip galite pakeisti į bet kurį jums patinkančio archyvo failo pavadinimą. Paspauskite ⏎ Grįžti.
4 metodas iš 4: kelių failų suglaudinimas naudojant terminalą

Žingsnis 1. Atidarykite terminalą

Žingsnis 2. Įveskite cd, paspauskite tarpo klavišą ir vilkite į aplanką, kuriame yra failai, kuriuos norite suglaudinti
Paspauskite ⏎ Grįžti.

Žingsnis 3. Įveskite mkdir zip
Paspauskite ⏎ Grįžti.

Žingsnis 4. Įveskite cp file1 zip, pakeisdami file1 failo pavadinimu, įskaitant failo plėtinį
Paspauskite ⏎ Grįžti. Pakartokite su kiekvienu failu.
Jei failo pavadinime yra tarpas, įveskite jį taip: cp file / 1 zip. Būtinai naudokite pasvirąjį, o ne pasvirąjį brūkšnį

5 veiksmas. Baigę įveskite ls zip ir paspauskite ⏎ Grįžti
Patikrinkite, ar yra kiekvienas failas, kurį norite suglaudinti.

Žingsnis 6. Įveskite zip -r zip zip ir paspauskite ⏎ Grįžti
Patarimai
- Jei norite suspausti kelis failus naudodami terminalą, galite vilkti visus norimus failus į aplanką, kurį norite suglaudinti. (Pavadinkime šį aplanko aplankų pavadinimą.) Įveskite „cd..“be kabučių, vilkite aplanką į terminalą ir paspauskite „Enter“. Tada įveskite „zip -r name.zip aplankų vardas“be kabučių ir paspauskite „Enter“.
- Jei aplanko pavadinime yra tarpas, prieš aplanko pavadinimo tarpą reikia įvesti pasvirąjį brūkšnį. y. aplanko pavadinimas tampa aplanku / vardas.