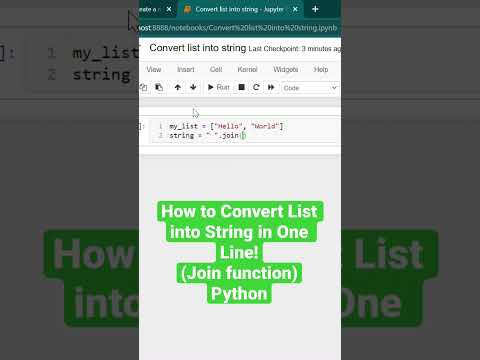Nesvarbu, kokia jūsų platforma, netrūksta būdų, kaip nusiųsti „Microsoft Word“dokumentą bet kam internete. Dauguma debesies paslaugų (pvz., „Google“diskas ir „Dropbox“) turi galimybę siųsti dokumentus tiesiai iš savo darbalaukio ir programų mobiliesiems. Taip pat galite pridėti dokumentą prie el. Laiško ar „Facebook“pokalbio. Ir jei jūsų kompiuteryje yra nustatyta pašto programa, netgi galite išsiųsti dokumentą neišeidami iš „Microsoft Word“.
Žingsniai
1 būdas iš 8: dokumento prijungimas prie „Gmail“arba „Yahoo! Pranešimas

Žingsnis 1. Prisijunkite prie „Gmail“arba „Yahoo! Pašto sąskaita
Galite pridėti „Word“dokumentą prie pranešimo „Gmail“arba „Yahoo! Laiškus kompiuteriu arba naudodami bet kurią paslaugos programą mobiliesiems įrenginiams.
Dauguma nemokamų pašto svetainių ir programų yra panašios. Šios instrukcijos taip pat gali padėti naudoti kitus paslaugų teikėjus, išskyrus „Gmail“ir „Yahoo“

Žingsnis 2. Spustelėkite arba bakstelėkite „Sukurti“
Abiejose programose mobiliesiems piktograma „Sukurti“yra pieštukas. Pasirodys naujas pranešimų langas.

Žingsnis 3. Spustelėkite arba bakstelėkite sąvaržėlės piktogramą
Failų pasirinkimo langas bus rodomas daugelyje platformų.
Jei naudojate „Yahoo! Pašto programą mobiliajame įrenginyje, bakstelėkite + ženklą, tada gautoje įrankių juostoje palieskite antrąją piktogramą (popieriaus lapą). Dabar turėtų pasirodyti failų pasirinkimo langas

Žingsnis 4. Bakstelėkite „Pridėti failą“arba „Įterpti iš disko“
Šį veiksmą galite praleisti, jei nenaudojate „Gmail“programos mobiliajame įrenginyje.
- Pasirinkite „Įterpti iš Disko“, jei dokumentas išsaugotas „Google“diske.
- Pasirinkite „Pridėti failą“, jei dokumentas išsaugotas jūsų telefone ar planšetiniame kompiuteryje.

5 veiksmas. Eikite į dokumentą, kurį norite pridėti
Eikite į „Word“dokumento vietą ir dukart spustelėkite (arba bakstelėkite), kad jį pridėtumėte.
Jei pridedate iš „Google“disko, bakstelėkite failą, kurį norite pridėti, tada palieskite „Pasirinkti“

Žingsnis 6. Adresuokite el. Laišką gavėjui
Lauke „Kam:“įveskite norimo gavėjo el. Pašto adresą, tada pridėkite temą ir pranešimo turinį.

Žingsnis 7. Spustelėkite arba bakstelėkite „Siųsti“
Kai gavėjas atidaro el. Laišką, jis ras parinktį atidaryti arba atsisiųsti failą į savo kompiuterį ar mobilųjį įrenginį.
2 metodas iš 8: dokumento pridėjimas „iPhone“ar „iPad“pašte

Žingsnis 1. Savo įrenginyje atidarykite pašto programą
Jei norite naudoti šį metodą, įsitikinkite, kad paštas tinkamai sukonfigūruotas siųsti laiškus iš jūsų el.
- Galėsite pridėti dokumentą, esantį jūsų įrenginyje arba „iCloud“diske.
- Jei jūsų įrenginyje įdiegtos „Dropbox“, „Google“disko ar „OneDrive“programos, turėsite galimybę pridėti dokumentą iš vienos iš tų paskyrų.

Žingsnis 2. Bakstelėkite piktogramą „Sukurti“
Piktograma atrodo kaip kvadratas su pieštuku.

Žingsnis 3. Įveskite el. Pašto adresą į „Kam:
“Laukas. Tai turėtų būti asmens, kuriam siunčiate dokumentą, adresas.

Žingsnis 4. Įveskite savo pranešimą
Įveskite temą į lauką „Tema“ir įveskite pastabą gavėjui pagrindinėje teksto srityje.

Žingsnis 5. Palieskite ir palaikykite pirštą pranešimo tekste
Bus rodoma juoda juosta, kurioje yra keletas pasirinkimų.

Žingsnis 6. Bakstelėkite „Pridėti priedą“
Failų naršyklė pagal numatytuosius nustatymus bus atidaryta jūsų „iCloud“diske.

Žingsnis 7. Norėdami perjungti į kitą vietą, bakstelėkite „Vietovės“
Jei dokumento nėra jūsų „iCloud“diske, pasirinkite jį iš bet kurio iš išvardytų aplankų (įskaitant „Google“diską, „Dropbox“ar „OneDrive“, jei taikoma).
Jei nematote naudojamos debesies paslaugos piktogramos, palieskite „Daugiau“ir pasirinkite savo paslaugą. Pasukite jungiklį į padėtį „Įjungta“, kad jį įjungtumėte, tada grįžimo mygtuku grįžkite į Vietų ekraną

Žingsnis 8. Pasirinkite failą ir bakstelėkite „Pridėti priedą
„Būsite grąžinti į anksčiau sukurtą el. Laišką. Prie šio pranešimo pridėtas jūsų dokumentas.

Žingsnis 9. Bakstelėkite „Siųsti
“Failas bus pristatytas į atitinkamą el. Pašto paskyrą.
3 metodas iš 8: dokumento pridėjimas „Mail for Mac“

Žingsnis 1. „Apple“įrenginyje paleiskite pašto programą
Jei norite naudoti šį metodą, turėsite sukonfigūruoti pašto programą, kad ji galėtų siųsti laiškus per jūsų el. Pašto paskyrą. Jei to dar nepadarėte, padarykite tai dabar.

2 veiksmas. Norėdami parašyti naują pranešimą, paspauskite ⌘ Cmd+N
Taip pat galite spustelėti piktogramą Naujas pranešimas (kvadratas su pieštuku) arba Failas> Naujas pranešimas.

Žingsnis 3. Spustelėkite sąvaržėlės piktogramą
Ši piktograma rodoma viršutinėje dešinėje naujo pranešimo lango srityje.

Žingsnis 4. Pasirinkite dokumentą ir spustelėkite „Pasirinkti failą“
Jei norite pasirinkti kelis failus, spustelėdami galite laikyti klavišą ⌘ Cmd.

5 veiksmas. Adresuokite el. Laišką gavėjui
Įveskite gavėjo el. Pašto adresą į lauką „Kam:“, temą lauke „Tema:“ir pastabą didelėje teksto srityje.

Žingsnis 6. Siųsti el. Laišką
Spustelėkite popierinio lėktuvo piktogramą viršutiniame kairiajame pranešimo kampe, kad išsiųstumėte el. Laišką ir pridedamą dokumentą.
4 metodas iš 8: dokumento bendrinimas iš „Google“disko

Žingsnis 1. Atidarykite „Google“diską
Jei jūsų „Word“dokumentas yra jūsų „Google“diske, jį lengva bendrinti su kitais. Prieiga prie Disko skiriasi priklausomai nuo jūsų platformos:
- Mobiliesiems: savo įrenginyje paleiskite „Google“disko programą.
- Stalinis kompiuteris: prisijunkite prie https://drive.google.com žiniatinklio naršyklėje.

2 veiksmas. Eikite į dokumentą, kurį norite bendrinti
Jei nematote jo pagrindiniame aplanke, gali tekti ieškoti kai kurių poaplankių.
Jei dar neįkėlėte dokumento iš savo kompiuterio, spustelėkite Naujas> Failo įkėlimas, tada dukart spustelėkite „Word“dokumentą

Žingsnis 3. Spustelėkite piktogramą and ir bakstelėkite „Pridėti žmonių
„Praleiskite šį veiksmą, jei naudojate žiniatinklio Disko versiją.

Žingsnis 4. Dešiniuoju pelės mygtuku spustelėkite failą ir pasirinkite „Bendrinti
„Praleiskite šį veiksmą, jei naudojate programą mobiliesiems.
Kitas būdas tai padaryti yra vieną kartą spustelėti dokumentą, tada spustelėti bendrinimo piktogramą (asmens galvos kontūras su pliuso ženklu)

5 veiksmas. Įveskite asmens, kuriam norite gauti failą, el. Pašto adresą
Jei šis asmuo yra vienas iš jūsų „Google“kontaktų, galite tiesiog pradėti rašyti jo vardą ir iš paieškos rezultatų pasirinkti tinkamą asmenį.

6 veiksmas. Valdykite, ar asmuo gali redaguoti kopiją jūsų „Google“diske
Pagal numatytuosius nustatymus Diskas suteikia asmeniui leidimą redaguoti dokumentą „Google“diske.
Palikite tai ramybėje, jei bendrinate dokumentą su kuo nors ir abu planuojate redaguoti

Žingsnis 7. Pakeiskite „Can Edit“į „Can View“, jei norite, kad asmuo galėtų atsisiųsti savo kopiją, bet neredaguoti jūsų

8. Norėdami bendrinti dokumentą, pasirinkite „Atlikta“arba „Bendrinti“
Gavėjui bus išsiųstas el. Laiškas, kuriame bus pateikta informacija apie tai, kaip pasiekti dokumentą. Jie galės jį peržiūrėti internete arba atsisiųsti į savo kompiuterį.
5 metodas iš 8: dokumento bendrinimas iš „Dropbox“

Žingsnis 1. Kompiuteryje ar mobiliajame įrenginyje atidarykite „Dropbox“
Jei esate „Dropbox“vartotojas, galite naudotis šia paslauga, norėdami bendrinti dokumentus su bet kuo internete. Naudojant šį metodą gavėjui bus išsiųsta žinutė su nuoroda į dokumentą. Gavėjas galės atsisiųsti dokumentą pasiekęs tą nuorodą (ir jam nereikės „Dropbox“paskyros).
- Norėdami naudoti šį metodą, turėsite turėti „Dropbox“paskyrą.
- Taip pat turėtumėte įdiegti programą savo prietaise. Jei naudojate kompiuterį, žiniatinklio versiją galite naudoti prisijungę prie

2 veiksmas. Pridėkite dokumentą prie „Dropbox“
Jei neįkėlėte „Word“dokumento į savo „Dropbox“, padarykite tai dabar.
- Programa mobiliesiems: bakstelėkite „+“piktogramą, tada pasirinkite „Įkelti failus“. Eikite į dokumentą, kurį norite įkelti, tada palieskite „Įkelti failą“.
- Stalinio kompiuterio programa: jei aplankas, kuriame saugomas failas, dar nėra sinchronizuotas su „Dropbox“, vilkite failą iš dabartinės vietos į aplanką „Dropbox“.
- Dropbox.com: eikite į aplanką, kuriame norite išsaugoti failą, tada spustelėkite piktogramą „Įkelti“, kad pasirinktumėte dokumentą.

Žingsnis 3. Atidarykite langą „Bendrinti“
Šis žingsnis šiek tiek skiriasi priklausomai nuo jūsų platformos:
- Mobiliesiems: bakstelėkite rodyklę žemyn, esančią šalia dokumento, ir pasirinkite „Bendrinti“.
- Stalinis kompiuteris: dešiniuoju pelės mygtuku spustelėkite (arba „Ctrl“+spustelėkite) dokumentą „Dropbox“programoje, tada spustelėkite „Bendrinti …“
- Dropbox.com: užveskite pelės žymeklį virš dokumento failo ir pasirinkite „Bendrinti“(kai pasirodys meniu).

Žingsnis 4. Iš leidimų parinkčių pasirinkite „Can View“
Jei naudojate mobilųjį įrenginį, šią parinktį matysite skiltyje „Šie žmonės“.

5 veiksmas. Įveskite asmens, kuriam norite siųsti failą, el. Pašto adresą
Įveskite tai į lauką „Kam:“. Jei norite pridėti kelis gavėjus, atskirkite kiekvieną el. Pašto adresą kableliu (,).

Žingsnis 6. Pasirinkite mygtuką „Pakviesti“arba „Siųsti“
Mygtuko pavadinimas priklauso nuo jūsų programos.
Jei naudojate „Dropbox.com“svetainę, mygtukas pasakys „Bendrinti“. El. Laiškas bus išsiųstas jūsų nurodytu (-ais) el. Pašto adresu (-ais)
6 metodas iš 8: dokumento pridėjimas prie „Facebook“žinutės

Žingsnis 1. Prisijunkite prie „Facebook“
Jei jūsų kompiuteryje yra „Word“dokumentas, kurį norite nusiųsti kam nors kitam, tai galite padaryti naudodami žiniatinklio „Facebook“versiją.
- Kad šis metodas veiktų, tiek jūs, tiek asmuo, kuriam norite išsiųsti dokumentą, turi turėti „Facebook“paskyras.
- „Facebook Messenger“programa nepalaiko jūsų telefone išsaugotų dokumentų, išskyrus nuotraukas ar vaizdo įrašus, pridėjimo

Žingsnis 2. Atidarykite pokalbio langą su gavėju
Dokumentą pridėsite prie pokalbio pranešimo.
- Spustelėkite pašto piktogramą viršutiniame dešiniajame „Facebook“rajone ir pasirinkite „Naujas pranešimas“.
- Pradėkite rašyti asmens vardą lauke „Kam:“, tada spustelėkite jo vardą, kai jis rodomas paieškos rezultatuose.

Žingsnis 3. Pokalbio lango apačioje spustelėkite sąvaržėlės piktogramą
Dabar savo kompiuteryje galėsite pereiti prie „Word“dokumento.

Žingsnis 4. Pasirinkite dokumentą ir spustelėkite „Atidaryti“
Jei naudojate „Mac“, mygtukas pasakys „Pasirinkti failą“.

5 veiksmas. Paspauskite ↵ Enter arba ⏎ Grįžti, kad išsiųstumėte dokumentą.
Gavėjas galės atsisiųsti dokumentą dukart spustelėdamas pokalbio lange pasirodžiusią piktogramą.
7 metodas iš 8: bendrinimas „Word Online“

Žingsnis 1. Atidarykite dokumentą „Word Online“
Jei naudojate nemokamą „Microsoft Word“versiją, kurią galima rasti internete, galite bendrinti dokumentą tiesiai iš programos.
Šis metodas yra panašus į dokumento bendrinimą iš „OneDrive“paskyros. Jei jūsų dokumentas yra „OneDrive“, eikite į dokumentą, kad jį atidarytumėte „Word Online“

Žingsnis 2. Spustelėkite mygtuką „Bendrinti“
Šis mygtukas yra viršutiniame dešiniajame ekrano kampe.

Žingsnis 3. Pasirinkite „Pakviesti žmonių
“Čia galite įvesti asmens, su kuriuo bendrinate, el. Pašto adresą.

Žingsnis 4. Įveskite gavėjo el. Pašto adresą į „Kam:
“Laukas. Jei norite pridėti kelis gavėjus, atskirkite kiekvieną el. Pašto adresą kableliu (,).

Žingsnis 5. Pasirinkite dokumento redagavimo teises
Pagal numatytuosius nustatymus dokumento gavėjas galės keisti jūsų dokumentą. Tai pažymi „Kviesti“ekrano išskleidžiamasis meniu „Gavėjai gali redaguoti“.
- Jei norite bendrinti nuolatinę prieigą prie šio dokumento ir norite, kad visi kvietimų sąraše esantys asmenys galėtų redaguoti, palikite šią parinktį ramybėje.
- Jei norite bendrinti tik skaitomą dokumento versiją (niekas negali redaguoti), spustelėkite „Gavėjai gali redaguoti“ir pasirinkite „Gavėjai gali tik peržiūrėti“.

6. Įveskite pastabą į lauką „Pastaba“
Pagalvokite apie šį lauką kaip apie el. Laiško turinį. Čia įveskite ką nors, kas įspės gavėją apie el. Laišką ir dokumentą.

Žingsnis 7. Spustelėkite „Bendrinti
“Gavėjui bus išsiųstas el. Laiškas su nuoroda į dokumentą. Naudodamas šią nuorodą, gavėjas gali pakeisti dokumentą „Word Online“(jei davėte jam leidimą tai padaryti) arba atsisiųsti failą į savo kompiuterį.
8 metodas iš 8: dokumento bendrinimas „Word 2016“

Žingsnis 1. Atidarykite dokumentą „Microsoft Word“
Jei naudojate „Word 2016“, skirtą „Windows“arba „Mac“, galėsite naudoti integruotą funkciją „Bendrinti“, kad išsiųstumėte dokumentą iš programos.
Jei naudojate senesnę „Word“versiją, tiesiog spustelėkite meniu Failas (arba „Office“mygtuką 2007 m.) Ir pasirinkite „Siųsti“arba „Siųsti“, kad išsiųstumėte dokumentą

Žingsnis 2. Išsaugokite dokumento pakeitimus
Kad nesiųstumėte pasenusios dokumento versijos, spustelėkite „Failas“, tada - „Išsaugoti“.

Žingsnis 3. Spustelėkite piktogramą „Bendrinti“
Šią piktogramą pamatysite viršutiniame dešiniajame „Word“kampe. Tai atrodo kaip asmens siluetas su + ženklu.

Žingsnis 4. Jei būsite paraginti, spustelėkite „Išsaugoti debesyje“
Jei neišsaugojote dokumento debesyje, būsite paraginti tai padaryti. „Word“bando išsaugoti jūsų dokumentą debesyje, jei norite bendrinti dokumentą redaguoti, o ne siųsti kaip priedą (daugiau apie tai netrukus).

Žingsnis 5. Spustelėkite „Siųsti kaip priedą
Jei norite pamatyti šią parinktį, gali tekti dar kartą spustelėti „Bendrinti“. „Siųsti kaip priedą“leis dokumento kopiją el. Paštu išsiųsti gavėjui.
Jei vietoj to, kad nusiųstumėte failą gavėjui, norėtumėte bendrinti dokumento internetinę redagavimo prieigą, vietoj to pasirinkite „Pakviesti žmonių“. Kai būsite paraginti, įveskite asmens el. Pašto adresą, tada spustelėkite „Siųsti“, kad išsiųstumėte jam kvietimą redaguoti dokumentą

Žingsnis 6. Pasirinkite priedo tipą
Turite dvi parinktis:
- Siųsti kopiją: pasirinkite šią parinktį, jei asmeniui, kuriam siunčiate dokumentą, reikia jį redaguoti arba pridėti.
- Siųsti PDF: pasirinkite šią parinktį, jei nenorite keisti dokumento.

Žingsnis 7. Adresuokite el. Laišką gavėjui
Kai pasirinksite priedo parinktį, numatytojoje el. Pašto programoje (pvz., „Outlook“, „Apple Mail“) bus atidarytas naujas el. Lauke „Kam:“įveskite gavėjo el. Pašto adresą, įveskite temos eilutę ir turinio failo aprašymą.
Norėdami išsiųsti dokumentą keliems žmonėms, atskirkite kiekvieną el. Pašto adresą kableliu (,)

Žingsnis 8. Spustelėkite „Siųsti
„Jūsų dokumentas pasieks paskirties vietą akimirksniu.
Patarimai
- Dauguma debesies paslaugų apima galimybę siųsti dokumentus el. Paštu arba mobiliosiomis programomis. Daugelio debesies paslaugų instrukcijos yra panašios.
- Jei neturite „Microsoft Word“, galite naudoti „Microsoft Office Online“. Paslauga apima nemokamą, naujausią „Word“versiją, prieinamą tik žiniatinklyje.