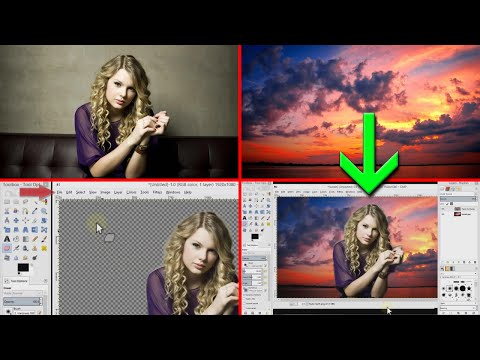Nesvarbu, ar esate patyręs MATLAB vartotojas, ar naujokas, galbūt visiškai nežinote apie MATLAB brėžinius. „MATLAB“leidžia lengvai tinkinti, žymėti ir analizuoti diagramas, suteikiant daugiau laisvės nei tradicinė „Excel“diagrama. Tačiau, norėdami maksimaliai išnaudoti MATLAB grafikų galimybes, pirmiausia turite suprasti duomenų importavimo procesą. Šis instrukcijų rinkinys išmokys jus importuoti ir grafikuoti „Excel“duomenis MATLAB.
Žingsniai
1 dalis iš 3: „Excel“duomenų importavimas į MATLAB

1 žingsnis. Atidarykite naują MATLAB ekraną
Kad būtų lengviau importuoti ir nubraižyti duomenis, komandų lange išvalykite bet kurį tekstą naudodami komandą clc.

Žingsnis 2. Atidarykite norimą „Excel“failą
Būtinai įrašykite „Excel“failo pavadinimą vėlesniam naudojimui.

Žingsnis 3. Išsaugokite „Excel“failą savo aplanke MATLAB
Aplanko kelias paprastai yra: C: / Vartotojai [jūsų paskyros pavadinimas] Dokumentai / MATLAB. Būtinai išsaugokite failą kaip „Excel“darbaknygę, kad būtų tinkamas importuojamo failo formatas. Kai šis veiksmas bus baigtas, turėtumėte matyti „Excel“failą dabartinio „MATLAB“aplanko skyriuje.

Žingsnis 4. Raskite stulpelius, kurie bus eksportuojami
Nustatykite kiekvieno eksportuojamo stulpelio diapazoną. Stulpelio diapazonas yra nuo pirmo stulpelio langelio iki paskutinio stulpelio langelio. Tinkamas šio diapazono formatas yra pirmoji ląstelė, po kurios eina dvitaškis, o paskutinis langelis (t. Y. „B1: B30“)

5 veiksmas. Importuokite duomenų stulpelius į MATLAB
Įveskite komandą var = xlsread ('failo pavadinimas', 'xlrange');
į kiekvieno norimo importuoti stulpelio komandų langą. Šioje komandoje:
- Var yra jūsų pasirinktas kintamojo pavadinimas (pavyzdys: „x“arba „y“)
- Failo pavadinimas yra jūsų „Excel“skaičiuoklės pavadinimas
- Xlrange yra norimo stulpelio diapazonas „X-: X--“, o X yra stulpelio raidė, po kurios eina langelio numeris.
2 dalis iš 3: Duomenų diagramų sudarymas MATLAB

Žingsnis 1. Sukurkite grafiką
Įveskite komandą p = sklypas (indep, dep1, indep, dep2) komandų lange. Šioje komandoje indep yra nepriklausomas kintamasis, o dep1 ir dep2 yra priklausomi kintamieji. Jei norite grafikuoti daugiau nei du priklausomus kintamuosius, vadovaukitės tuo pačiu formatu ir pridėkite dep3 kintamąjį. Jei norite grafikuoti tik vieną priklausomą kintamąjį, grafikuokite tik pirmąją x ir y reikšmių porą (pavyzdys: plot (x, y1)).
3 dalis iš 3: Grafikų pritaikymas MATLAB

Žingsnis 1. Pakeiskite linijos spalvą
Įveskite komandą rinkinys (p, „spalva“, „[pageidaujama spalva]“);
į komandų langą, kad pakeistumėte visas grafines linijas į tą pačią spalvą. Šioje komandoje p yra nuoroda į kintamąjį, kurio plotą nustatėte lygų 6 žingsnyje. Jei norite pakeisti tik vienos eilutės spalvą, įveskite rinkinys (p (x), „spalva“, „[pageidaujama spalva]“);
į komandų eilutę. X p (x) yra skaičius, atitinkantis eilių brėžimo tvarką (pavyzdys: y1 = p (1), y2 = p (2)).

2 žingsnis. Pakeiskite linijos stilių
Įveskite komandą rinkinys (p, 'LineStyle', 'style');
į komandų langą, kad pakeistumėte visas grafines linijas į tą patį stilių. Jei norite pakeisti tik vienos eilutės stilių, įveskite komandą set (p (x), 'LineStyle', 'style');
į komandų eilutę. Šioje komandoje x p (x) atitinka skaičių, kuriame buvo nubrėžtos linijos (pavyzdys: y1 = p (1), y2 = p (2)). Įprasti linijų stiliai yra šie:
- punktyrinės linijos = '-'
- punktyrinės linijos = ':'
- vientisa linija = '-'
- brūkšnys-taškas linija = '-.'

Žingsnis 3. Pažymėkite savo ašį
Norėdami pažymėti x ašį, įveskite komandą xlabel („tekstas“) komandų lange. Norėdami pažymėti y ašį, įveskite komandą ylabel („tekstas“) komandų lange.

Žingsnis 4. Pridėkite pavadinimą prie diagramos
Įveskite komandą pavadinimas („tekstas“) komandų lange. Pavadinimas bus rodomas diagramos viršuje.

Žingsnis 5. Įtraukite tekstą į diagramą
Jei norite įvesti tekstą šalia grafinių eilučių, įveskite komandą gtext („tekstas“). Kai įvesite komandą, grafike pasirodys žymeklis, leidžiantis spustelėti sritį, kuriai norite pritaikyti etiketę. Etiketę galima uždėti bet kurioje grafiko vietos vietoje.

Žingsnis 6. Pridėkite tinklelio linijas prie diagramos
Jei norite į schemą įtraukti tinklelio linijas, kad būtų lengviau skaityti, įveskite komandą tinklelis į komandų langą. Dar kartą įvedus komandą, bus pašalintos tinklelio linijos.
Žingsnis 7. Išsaugokite diagramą
Spustelėkite failą viršutinėje dešinėje MATLAB grafiko ekrano pusėje, po to Išsaugoti kaip meniu. Išsaugokite grafiką norimoje vietoje.