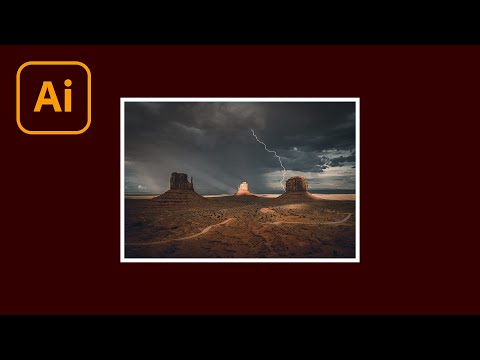GIMP yra nemokama vaizdo redagavimo programa, galinti atlikti daug įvairių dalykų, įskaitant vizitinių kortelių kūrimą. Nors nėra jokių paprastų šablonų, kuriuos būtų galima naudoti GIMP, galite sukurti profesionalias korteles naudodami tik keletą pagrindinių GIMP įrankių. Tada galutinę kopiją galite nusiųsti į profesionalų spausdintuvą arba atsispausdinti ir iškirpti namuose.
Žingsniai
1 dalis iš 3: Drobės paruošimas

Žingsnis 1. Sukurkite naują vaizdą GIMP
Spustelėkite meniu Failas ir pasirinkite „Naujas“. Bus atidarytas langas „Sukurti naują vaizdą“.

Žingsnis 2. Nustatykite drobės dydį
Standartinis vizitinės kortelės dydis yra 3,5 colio pločio ir 2 colių aukščio (90 mm x 50 mm). Jei norite, kad kortelės būtų atspausdintos profesionaliai, pridėkite papildomą 1/10 colio vietos aplink kortelę kaip „kraujavimo“sritį. Naudodami išskleidžiamąjį meniu šalia laukų „Vaizdo dydis“pasirinkite matavimo vienetą.
Jei norite sukurti vertikalią vizitinę kortelę, tiesiog apverskite matmenis (2 "x 3,5" arba 50 mm x 90 mm)

Žingsnis 3. Lange „Sukurti naują vaizdą“išplėskite „Išplėstinės parinktys“
Tai leis pakeisti failo pikselius colyje. Numatytasis yra 72, o tai yra per mažai spausdintoms medžiagoms, todėl vaizdas bus neryškus.

Žingsnis 4. Nustatykite „X rezoliuciją“ir „Y raišką“į „300“
Pakeitus vieną į 300, kitas automatiškai turėtų pasikeisti į 300. Tai reiškia, kad vaizdas turi 300 pikselių colyje, todėl galutinis produktas bus aukštos raiškos. Kai sukursite šių matmenų drobę, ji ekrane atrodys labai didelė. Tai leidžia išsamiai redaguoti vaizdą.
Jei norite pamatyti, kaip jis atrodys atspausdintas, spustelėkite „Peržiūrėti“ir panaikinkite žymėjimą „Taškas už tašką“. Rekomenduojama, kad redaguojant „Taškas už tašką“būtų įjungtas
2 dalis iš 3: Kortelės kūrimas

Žingsnis 1. Sukurkite naują sluoksnį
Kiekvienas elementas, kurį pridedate prie savo vizitinės kortelės, turi būti atskirame sluoksnyje. Galite redaguoti sluoksnius atskirai, todėl bus lengviau atlikti tam tikrų elementų pakeitimus, neperdarius viso.
- GIMP galite sukurti naują sluoksnį spustelėdami „Sluoksnis“→ „Naujas sluoksnis“arba paspausdami ⌘ Cmd/Ctrl+⇧ Shift+N.
- Pagal numatytuosius nustatymus bus sukurtas naujas skaidrus sluoksnis, kurio dydis yra toks pat kaip pradinio vaizdo. Naujas sluoksnis bus rodomas sluoksnio lange dešinėje ekrano pusėje.

2 veiksmas. Pridėkite fono paveikslėlį (jei reikia)
Jei norite prie savo vizitinės kortelės pridėti fono paveikslėlį, tai turėtų būti pirmasis jūsų pridėtas sluoksnis. Spustelėkite meniu „Failas“ir pasirinkite „Atidaryti kaip sluoksnius“. Tai leis jums pasirinkti vaizdo failą, kuris bus automatiškai pridėtas kaip naujas sluoksnis.
Būkite atsargūs naudodami foną, nes tai gali apsunkinti jūsų teksto skaitymą

Žingsnis 3. Sukurkite atskirą sluoksnį savo teksto elementams
Šiame sluoksnyje bus jūsų vardas, pavardė, kontaktinė informacija ir visa kita, ką norite įtraukti į savo kortelę.

Žingsnis 4. Naudokite teksto laukelio įrankį, kad sukurtumėte tekstą savo kortelėje
Teksto laukelio įrankis („T“kairėje ekrano pusėje esančioje įrankių juostoje) leis jums sukurti atskirus langelius su kiekvienu skirtingu formatu. Spustelėkite ir vilkite, kad sukurtumėte atskirus teksto laukus savo įmonės pavadinimui, vardui ir pavardei bei kontaktinei informacijai
- Įsitikinkite, kad jūsų tekstas bus pakankamai didelis skaitymui. Nors priartinus kortelę tekstas gali būti lengvai skaitomas, išjungus parinktį „Taškas už tašką“, gali būti, kad to neįmanoma pamatyti. Pridėdami tekstą perjunkite rodinius pirmyn ir atgal, kad pamatytumėte, kaip jis bus skaitomas tikrojo dydžio.
- Stenkitės išlaikyti tą patį šriftą daugumai kortelės teksto. Jei šriftą pakeisite per daug kartų, skaitytojui bus neramu.
- Įsitikinkite, kad jūsų vardas ir įmonės pavadinimas yra gerai matomi ir lengvai skaitomi.
- Pasirinkite savo verslui tinkamą šriftą. Lengvi verslai, tokie kaip vakarėlių planuotojai, gali naudoti įnoringesnį šriftą, o rimtesnis verslas, pvz., Buhalteris, turėtų laikytis švelnesnių šriftų.

Žingsnis 5. Sukurkite logotipo sluoksnį su savo logotipo failu (jei yra)
Jei turite logotipą, kurį norite naudoti kortelėje, norėsite jį pridėti prie savo sluoksnio. Tai užtikrins, kad jis neprieštarautų jokiems jūsų teksto laukams.
- Spustelėkite „Failas“→ „Atidaryti kaip sluoksnius“ir pasirinkite savo logotipo failą. Įkėlę galite pakeisti jo dydį vilkdami logotipo vaizdo kampe esančius langelius. Galite perkelti logotipą spustelėdami ir vilkdami vaizdo centrą.
- Jei neturite logotipo, GIMP yra puiki vieta jį sukurti. Daugiau informacijos apie tobulo logotipo kūrimą rasite skyriuje „Kaip sukurti logotipą“.

Žingsnis 6. Peržiūrėkite savo kortelę
Spustelėkite meniu „Peržiūrėti“ir išjunkite „Dot for Dot“. Tai leis pamatyti kortelę tikrojo spausdinto dydžio. Naudodami šį rodinį peržiūrėkite, kaip atrodys kortelė. Įsitikinkite, kad galite perskaityti tekstą ir kad dizainas nėra per daug užimtas. Taip pat patikrinkite, ar nėra rašybos klaidų.

7. Prieš pradėdami spausdinti, išsaugokite kortelės atsarginę kopiją
Norite išsaugoti failą kaip GIMP projektą, kad galėtumėte lengvai grįžti atgal ir redaguoti atskirus sluoksnius. Kai ruošiate failą spausdinti, „išlyginsite“vaizdą, kad visi sluoksniai būtų sujungti.
Spustelėkite meniu „Failas“ir pasirinkite „Išsaugoti kaip“. Suteikite failui pavadinimą ir pasirinkite, kur norite jį išsaugoti
3 dalis iš 3: Spausdinimas

1 žingsnis. Susisiekite su spausdinimo įmone, kad nustatytumėte tinkamą formatą
Jei jūsų kortelė spausdinama profesionaliai, spausdintuvas gali pasirinkti konkrečius failų formatus. Įprasti formatai yra PDF ir PSD („Photoshop“). GIMP gali eksportuoti į abu.

Žingsnis 2. Eksportuokite vaizdą
Kai žinote tinkamą failo formatą, galite jį eksportuoti į GIMP. Eksportuodami vaizdą taip pat palengvinsite spausdinimo procesą, jei spausdinsite namuose.
- Spustelėkite meniu „Failas“ir pasirinkite „Eksportuoti kaip“. Lango apačioje esančiame išskleidžiamajame meniu pasirinkite formatą, kurį norite eksportuoti.
- Jei ketinate spausdinti korteles namuose, pasirinkite formatą-p.webp" />

Žingsnis 3. Pasirinkite programą kortelių puslapiui sukurti
Jei norite patys atspausdinti vaizdą, turėsite sukurti naują puslapį, kuriame galėtumėte išdėstyti visas korteles. Tai galite padaryti naudodami GIMP, arba galite naudoti tokią programą kaip „Word“ar „Publisher“.

Žingsnis 4. Pasirinktoje programoje sukurkite naują dokumentą
Naudodami GIMP įsitikinkite, kad sukūrėte naują 8,5 x 11 colių drobę su 300 DPI skiriamąja geba.

Žingsnis 5. Įdėkite eksportuotą kortelės vaizdo failą
Naršykite vaizdo failą, kurį eksportavote iš GIMP. Įdėkite jį į dokumentą.

Žingsnis 6. Toliau įterpkite kortelės kopijas, kol užpildysite puslapį
Pasirinkite pirmąjį failą, tada nukopijuokite ir įklijuokite, kad sukurtumėte kitą. Kartokite tai, kol užpildysite puslapį.

Žingsnis 7. Sulygiuokite korteles
Naudokite liniuotes palei dokumento kraštą, kad sulygiuotumėte korteles, kad jas būtų lengviau pjaustyti. Įsitikinkite, kad jie yra sulygiuoti tiek horizontaliai, tiek vertikaliai.

Žingsnis 8. Į spausdintuvą įdėkite kartoninį popierių
Vizitines korteles reikia spausdinti ant storesnio popieriaus nei standartinis spausdintuvo popierius. Raskite storą popierių, kurį palaiko jūsų spausdintuvas, ir kuris nebus labai kraujas, kai bus atspausdintas. Paprašykite popieriaus parduotuvės atstovo arba ieškokite spausdintuvo dokumentacijoje patarimų, kaip rasti tinkamą popierių.

Žingsnis 9. Spausdinkite korteles
Įdėję reikiamą popierių, galite pradėti spausdinti korteles. Pirmiausia atspausdinkite vieną lapą ir patikrinkite, ar viskas spausdinama tinkamai. Patikrinkite, ar rašalas nekraujuoja ir tekstas yra įskaitomas. Pabandykite taip pat nupjauti, kad pamatytumėte, ar viskas tinkamai išdėstyta.